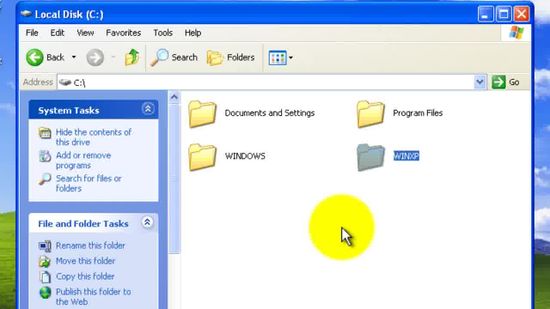Создаем загрузочные диски с Windows XP
Зачастую, при покупке готового компьютера с предустановленной операционной системой, мы не получаем на руки диск с дистрибутивом. Для того, чтобы иметь возможность восстановить, переустановить или развернуть систему на другом компьютере, нам понадобится загрузочный носитель.
Создание загрузочного диска Windows XP
Весь процесс создания диска XP с возможностью загрузки сводится к записи готового образа операционной системы на пустую болванку CD. Образ чаще всего имеет расширение ISO и уже содержит все необходимые файлы для загрузки и установки.
Загрузочные диски создаются не только лишь затем, чтобы установить или переустановить систему, а и для того, чтобы проверить HDD на наличие вирусов, поработать с файловой системой, сбросить пароль учетной записи. Для этого существуют мультизагрузочные носители. О них мы также поговорим чуть ниже.
Способ 1: диск из образа
Создавать диск мы будем из скачанного в сети образа Windows XP с помощью программы UltraISO. К вопросу о том, где взять образ. Поскольку официальная поддержка XP закончилась, то скачать систему можно только со сторонних сайтов или торрентов. При выборе необходимо обратить внимание на то, чтобы образ был оригинальным (MSDN), поскольку различные сборки могут работать некорректно и содержать массу ненужных, чаще всего устаревших, обновлений и программ.

- Вставляем пустую болванку в дисковод и запускаем UltraISO. Для наших целей вполне сгодится CD-R, поскольку образ будет «весить» менее 700 МБ. В главном окне программы, в меню «Инструменты», находим пункт, запускающий функцию записи.

- Выбираем наш дисковод в выпадающем списке «Привод» и выставляем минимальную скорость записи из предложенных программой вариантов. Это сделать необходимо, так как быстрый «прожиг» может привести к ошибкам и сделать нечитаемым весь диск или некоторые файлы.

- Нажимаем на кнопку обзора и находим скачанный образ.

- Далее просто жмем кнопку «Записать» и ждем, пока закончится процесс.

Диск готов, теперь с него можно загрузиться и воспользоваться всеми функциями.
Способ 2: диск из файлов
Если по каким-то причинам у Вас вместо образа диска есть только папка с файлами, то их также можно записать на болванку и сделать ее загрузочной. Также данный способ сработает в случае создания дубликата установочного диска. Обратите внимание, что для копирования диска можно воспользоваться и другим вариантом – создать из него образ и записать на CD-R.
Для того, чтобы с созданного диска можно было загружаться, нам понадобится загрузочный файл для Windows XP. К сожалению, из официальных источников его получить нельзя все по той же причине прекращения поддержки, поэтому снова придется воспользоваться поисковиком. Файл может иметь название xpboot.bin конкретно для XP или nt5boot.bin для всех NT систем (универсальный). Поисковый запрос должен выглядеть так: «xpboot.bin скачать» без кавычек.
- После запуска UltraISO идем в меню «Файл», открываем раздел с названием «Новый» и выбираем опцию «Самозагружаемый образ».

- После предыдущего действия откроется окно с предложением выбрать файл загрузки.

- Далее перетаскиваем файлы из папки в рабочую область программы.

- Для того, чтобы избежать ошибки переполнения диска, выставляем значение в 703 МБ в правом верхнем углу интерфейса.

- Нажимаем на значок дискеты для сохранения файла образа.

- Выбираем место на жестком диске, даем название и нажимаем «Сохранить».

Мультизагрузочный диск
Мульзагрузочные диски отличаются от обычных тем, что могут, кроме установочного образа операционной системы, содержать различные утилиты для работы с Windows без ее запуска. Рассмотрим пример с Kaspersky Rescue Disk от лаборатории Касперского.
- Для начала нам потребуется скачать необходимый материал.
- Диск с антивирусом Касперского находится вот на этой странице официального сайта лаборатории: Скачать Kaspersky Rescue Disk с официального сайта

- Для создания мультизагрузочного носителя нам также понадобится программа Xboot. Она примечательна тем, что создает дополнительное меню при загрузке с выбором интегрированных в образ дистрибутивов, а также имеет собственный эмулятор QEMU для проверки работоспособности созданного образа. Страница загрузки программы на официальном сайте

- Диск с антивирусом Касперского находится вот на этой странице официального сайта лаборатории: Скачать Kaspersky Rescue Disk с официального сайта
- Запускаем Xboot и перетаскиваем файл образа Windows XP в окно программы.

- Далее последует предложение выбрать загрузчик для образа. Нам подойдет «Grub4dos ISO image Emulation». Найти его можно в выпадающем списке, указанном на скриншоте. После выбора нажимаем «Add this file».

- Таким же образом добавляем и диск с Касперским. В данном случае выбор загрузчика может не понадобиться.

- Для создания образа нажимаем кнопку «Create ISO» и даем название новому образу, выбрав место для сохранения. Жмем ОК.

- Ждем, пока программа справится с поставленной задачей.

- Далее Xboot предложит запустить QEMU для проверки образа. Имеет смысл согласиться, чтобы убедиться в его работоспособности.

- Откроется загрузочное меню со списком дистрибутивов. Можно проверить каждый, выбрав соответствующий пункт с помощью стрелок и нажав ENTER.

- Готовый образ можно записать на болванку с помощью все той же UltraISO. Данный диск можно будет использовать и как установочный, и как «лечебный».
Заключение
Сегодня мы научились создавать загрузочные носители с операционной системой Windows XP. Эти навыки помогут Вам в случае, если понадобится переустановка или восстановление, а также в случаях заражения вирусами и при других проблемах с ОС.
https://lumpics.ru/how-create-bootable-windows-xp-disk/