Разрешить установку из неизвестных источников mac os

Некоторые жалуются на обнесенный стеной сад Apple или, если вы предпочитаете менее цветистый термин, на закрытую платформу. Apple сказала бы, что поддержание определенного уровня контроля над приложениями, которые мы можем установить на наши устройства, защищает нас от вредоносных программ и плохого взаимодействия с пользователем, но это может расстраивать и беспокоить, если вы хотите запустить приложение, и вы сталкиваетесь с предупреждением, что это от неизвестного разработчика.
К счастью, эти приложения можно открыть и запустить, и мы покажем вам, как это сделать. Но прежде чем вы это сделаете, имейте в виду: делайте это только в том случае, если вы уверены, что разработчик и программное обеспечение (и средства распространения, поскольку невиновные приложения могут быть захвачены виновными сторонами) являются законными. Мы обсудим безопасность неопознанных приложений далее в этой статье.
Для получения рекомендаций по загрузке и установке приложений прочитайте: Как устанавливать приложения на Mac
Почему я вижу предупреждение от неизвестного разработчика?
Apple полностью контролирует приложения, доступные для компьютеров Mac, iPad и iPhone. В то время как Mac немного более открыт, чем iOS — единственный способ получить сторонние приложения на вашем iPhone и iPad — загрузить их из iOS App Store — есть еще много обручей, которые нужно пройти, прежде чем вы сможете установить и запустить некоторые сторонние приложения на вашем Mac.
Как мы уже говорили выше, для этого есть веская причина. Эти меры призваны защитить нас от вредоносного ПО, которое может попасть на наши компьютеры Mac под видом приложения, которому, как мы думаем, можно доверять. Оно может даже выглядеть как известное приложение, но в него добавлен вредоносный код. Хотя мы все можем последовать совету не загружать приложения с сайтов обмена файлами или по ссылкам в подозрительных электронных письмах, Apple в основном принимает меры, чтобы нам было сложнее устанавливать приложения, которые могут быть опасными.
Эти меры включают в себя Gatekeeper – так Apple называет аспект безопасности macOS, который проверяет приложения на наличие вредоносных программ и помещает их в карантин. Он также проверяет, написано ли приложение разработчиком, известным Apple (он же Signed). Затем, даже если оно соответствует этим требованиям, Gatekeeper попросит вас подтвердить, что вы хотите открыть приложение.
В macOS Catalina, которая была представлена в октябре 2019 г., Apple сделала Gatekeeper еще более строгим. Раньше вы могли обойти гейткипер, запустив приложение через терминал, но теперь, если вы открываете приложение через терминал, гейткипер все равно проверит его. Другое изменение заключается в том, что Gatekeeper будет выполнять свой список проверок каждый раз, когда вы открываете приложение.
Итак, как вы можете открывать приложения от неизвестных разработчиков? И как перестать видеть предупреждение каждый раз, когда вы открываете приложение?

Беспокоитесь о вирусах и других угрозах безопасности на вашем Mac? Читайте: Могут ли компьютеры Mac заразиться вирусами и нужно ли компьютерам Mac антивирусное программное обеспечение? У нас также есть эта коллекция советов по безопасности Mac.
Как открывать приложения не из Mac App Store
По умолчанию macOS позволяет открывать приложения только из официального Mac App Store. Если этот параметр по-прежнему установлен по умолчанию, вы увидите предупреждение при первой попытке открыть приложение.
К счастью, вы можете внести в настройки простое изменение, которое позволит вам открывать некоторые сторонние приложения, которых нет в App Store. Это не означает, что вы сможете без проблем открывать все сторонние приложения, но это, безусловно, означает, что вы будете видеть меньше предупреждений.
- Откройте Системные настройки.
- Перейдите на вкладку «Безопасность и конфиденциальность».
- Нажмите на замок и введите свой пароль, чтобы внести изменения.
- Измените параметр «Разрешить загрузку приложений из» на «App Store и идентифицированных разработчиков» только из App Store.

Вы по-прежнему не сможете открыть что-либо, что macOS не распознает, но, по крайней мере, вы сможете открывать приложения, которые не были приобретены в App Store, при условии, что в них нет вредоносных программ и они подписаны. разработчиком, которого Apple признает и которому доверяет.
Как открыть заблокированное приложение
Если вы пытаетесь открыть приложение, а macOS не позволяет вам это сделать, это не обязательно означает, что с приложением что-то не так. Но это будет означать, что приложение создано не «установленным разработчиком» — другими словами, разработчиком, который зарегистрировался в программе Apple для разработчиков и преодолел несколько препятствий, чтобы заставить Apple доверять ему.
К счастью, вы все еще можете открыть приложение и обойти блокировку. Вот как:
- Откройте Системные настройки.
- Перейдите в раздел «Безопасность и конфиденциальность» и выберите вкладку «Общие».


Это создает исключение для этого приложения, поэтому вы также сможете открывать его в будущем, не повторяя этот процесс. Другие проверки Gatekeeper по-прежнему не позволят вам открыть приложение с прикрепленным к нему известным вредоносным ПО.
Другие способы открыть заблокированные приложения

Еще один способ открыть заблокированное приложение — найти его в окне Finder.
- Откройте Finder.
- Найдите приложение (оно может быть в папке «Приложения» или в папке «Загрузки»).
- Нажмите клавишу CTRL или щелкните приложение правой кнопкой мыши.
- Выберите «Открыть» в появившемся меню, и приложение будет открыто в любом случае, и будет создано исключение для его нормального открытия (т. е. двойным щелчком) в будущем.

Как «разрешить приложения откуда угодно»
Как вы можете видеть выше, в разделе «Безопасность и конфиденциальность» Системных настроек представлены две настройки для типов приложений, которые вы разрешаете запускать: из App Store или из App Store или от установленных разработчиков.

Но есть и третий, скрытый вариант: «Разрешить приложения откуда угодно». Раньше это было опцией в более ранних версиях macOS, но исчезло, когда появилась macOS Sierra. Однако вы можете вернуть опцию Anywhere.
Сразу скажем, что не рекомендуем эту настройку, которая подвергает вас риску установки вредоносного ПО под видом легального ПО. Но если вы настроены на этот курс, можно сделать так, чтобы эта опция снова появилась с помощью строки кода в Терминале.
Откройте Терминал и введите следующий код, чтобы получить вариант Anywhere:
sudo spctl —master-disable
Теперь нажмите «Ввод», и вам будет предложено ввести пароль. После этого откройте Системные настройки (если они уже открыты, вам нужно выйти из них и перезапустить, чтобы увидеть новые параметры) и перейдите в раздел «Безопасность и конфиденциальность».

Появится новый, третий параметр, позволяющий вам «Разрешить загрузку приложений из: откуда угодно». Вам нужно будет щелкнуть значок замка, чтобы внести изменения в настройки на этой странице.
Как удалить параметр «Где угодно»
Если вы делитесь своим Mac с кем-то еще, возможно, было бы разумно избавиться от опции Anywhere. Чтобы снова скрыть его, вам нужно снова зайти в Терминал и на этот раз ввести:
sudo spctl —master-enable
Безопасно ли открывать неопознанные приложения?
Может быть, а может и нет. Дело в том, что у вас нет сертификата Apple, поэтому вам придется полагаться на собственную должную осмотрительность, чтобы убедиться, что программное обеспечение в порядке.
Перед установкой программного обеспечения необходимо найти отзывы о приложении, информацию о компании (и сайте/платформе распространения), а также советы и отзывы других пользователей. Имейте в виду, как всегда, что изворотливые компании не гнушаются размещать несколько поддельных отзывов, чтобы придать себе блеск легитимности, поэтому продолжайте искать первые несколько результатов. Если вы не удовлетворены, может быть безопаснее найти альтернативу, которую macOS лучше установить.
При установке неопознанных приложений вам также следует убедиться, что ваше антивирусное программное обеспечение обновлено.
Обратите внимание, что появление диалогового окна с предупреждением «неизвестный разработчик» не означает, что вы собираетесь установить какое-либо вредоносное ПО. Как признает Apple, существует множество причин, по которым совершенно законная компания может не оказаться в списке выявленных; например, может случиться так, что приложение старше, чем программа регистрации разработчиков компании.
Примечание. Мы можем получать комиссию, когда вы покупаете по ссылкам на нашем сайте, без каких-либо дополнительных затрат с вашей стороны.Это не влияет на нашу редакционную независимость. Узнать больше.
Узнавайте последние новости, последние обзоры и предложения, которые скоро будут распроданы
Автор: Карен Хаслам, редактор
В карьере Карен, бывшего специалиста по связям с общественностью Apple, можно отметить интервью со Стивом Возняком из Apple и обсуждение наследия Стива Джобса на BBC. Ее внимание сосредоточено на Mac, но она живет и дышит Apple.
В MacOS Sierra действуют более строгие ограничения, но вы по-прежнему можете устанавливать приложения откуда угодно.
Мэтт Эллиотт, писатель с опытом работы более десяти лет, тестировщик ПК и пользователь Mac из Нью-Гэмпшира.
MacOS Sierra изменила то, как ваш Mac обрабатывает приложения от неизвестных разработчиков. Теперь с установкой таких приложений строже, чем в предыдущих версиях OS X, но есть способы обойти препятствия Sierra. Потому что иногда вам нужно установить приложение, которое Apple не может идентифицировать, но которому вы доверяете и знаете, что оно безопасно.
Если вы перейдете в «Системные настройки» > «Безопасность и конфиденциальность» и перейдете на вкладку «Общие», вы увидите только два параметра для параметра «Разрешить загрузку приложений из: App Store» или «App Store и идентифицированные разработчики». Третий вариант — Anywhere — больше не предлагается.
Если вы не можете разрешить загрузку приложений откуда угодно, то как вы загружаете и устанавливаете приложения от разработчиков, с которыми Apple не знакома? Я считаю три способа:
1. Удерживая нажатой клавишу Control
Откройте Finder и найдите приложение, которое хотите установить. Затем нажмите клавишу Control и нажмите, чтобы открыть приложение. Откроется контекстное меню, вызываемое правой кнопкой мыши, в котором вы можете выбрать «Открыть», чтобы открыть диалоговое окно, которое позволит вам переопределить оговорки Sierra относительно его источника.
Скриншот Мэтта Эллиотта/CNET
2. Все равно открыть
Когда Sierra блокирует открытие приложения, оно отображается на вкладке «Общие» на панели «Безопасность и конфиденциальность» в «Системных настройках». Перейдите на эту панель, и вы увидите заблокированное приложение в списке с кнопкой «Все равно открыть», чтобы создать исключение и установить его.
Скриншот Мэтта Эллиотта/CNET
3. Терминальная команда
Вы можете вернуть вышеупомянутую опцию «В любом месте» на панель «Безопасность и конфиденциальность» в Системных настройках с помощью быстрой команды терминала. Откройте Терминал и введите эту команду:
sudo spctl —master-disable
В следующий раз, когда вы откроете Системные настройки, опция «Где угодно» будет не только указана, но и выбрана, что позволит вам устанавливать приложения из любого источника. Если этот неограниченный доступ начинает вас беспокоить, вы можете изменить курс и скрыть опцию «Везде» с помощью этой команды Терминала:
Когда дело доходит до установки приложений на ваш Mac, Apple предпочитает только те приложения, которые они проверили, из Mac App Store. Приложениям из других местоположений будет тяжело, и они не будут установлены после загрузки. Есть что-то под названием Gatekeeper, которое гарантирует это. Хорошая новость заключается в том, что, обладая некоторыми знаниями, которыми мы поделимся, вы сможете обойти этот привратник и установить на свой Mac все приложения, которые захотите.
Что такое Gatekeeper в macOS Mojave?
Привратник полностью соответствует своему названию. Это приложение безопасности, созданное Apple для защиты того, какие приложения входят в систему, а какие остаются закрытыми. В Apple App Store есть приложения, проверенные Apple, и включены только те, которые безопасны для использования. Это означает, что приложения, которых нет в Apple Store, могут достигать или не достигать этого порога. Именно для вашей безопасности гейткипер macOS Mojave пытается предотвратить установку таких приложений. Что делать, если вы доверяете разработчику приложения, но его нет в App Store? Gatekeeper все равно не даст вам его установить — по умолчанию! Вы можете изменить настройки, и вы сможете выполнить установку за считанные минуты.
Помимо приложений, загружаемых из App Store, Gatekeeper также позволяет пользователям устанавливать приложения от так называемых идентифицированных разработчиков. Это разработчики, чьих приложений нет в магазине приложений, но они создают безопасные приложения, проверенные и проверенные Apple. Чтобы разрешить их, перейдите в «Системные настройки», а затем в «Безопасность и конфиденциальность».На вкладке «Общие» нажмите переключатель рядом с «разрешить загрузку кнопок из App Store и идентифицированных разработчиков». Что делать, если приложение, которое вы хотите установить, принадлежит неизвестным разработчикам и отсутствует в App Store? Вся надежда не потеряна!
Как разрешить установку приложений из любого места в macOS Mojave
Поскольку проблема заключается в привратнике, его удаление позволит без проблем устанавливать приложения из других источников. Полностью удалить Gatekeeper непросто, но его можно отключить временно или навсегда. Мы начнем с временного отключения гейткипера.
Вариант 1. Использование терминала для отключения гейткипера
1. Откройте «Терминал» в macOS Mojave

Открыть терминал в macOS Mojave
2. Введите команду ниже:
sudo spctl —master-disable

Отключить гейткипер с помощью терминала
Нажмите клавишу Enter на клавиатуре. Вам будет предложено ввести пароль администратора. Сделайте это и нажмите Enter на клавиатуре.
4. Откройте «Системные настройки», нажмите «Безопасность и конфиденциальность» и проверьте вкладку «Общие». Там, где написано «Разрешить загрузку приложений из:», будет третий вариант: «Откуда». Выберите это и нажмите на значок замка, чтобы сохранить изменения.
Включить кнопку Anywhere в macOS
Изменение команды в терминале приводит к добавлению третьего параметра в гейткипер. Поэтому в macOS Mojave не отсутствует возможность установки приложений из любого места; это просто скрыто. Всего за несколько кликов вы можете найти его и использовать.
Помните, что использование этого метода может поставить под угрозу вашу безопасность. Устанавливайте приложения только от разработчиков, которым вы доверяете. При совместном использовании Mac с другими людьми скройте параметр «Разрешить приложения из любого места». Для этого откройте терминал и введите следующую команду:
sudo spctl –master-enable
Вариант 2. Откройте приложения в папке приложений
1. Перетащите загруженное приложение в папку «Приложения».
2. Щелкните приложение правой кнопкой мыши или нажмите кнопку управления на клавиатуре и выберите приложение.
3. Среди вариантов нажмите «Открыть».
4. Появится всплывающее окно с предупреждением о том, действительно ли вы хотите открыть приложение. Нажмите «Открыть», чтобы подтвердить, что вы хотите открыть его.
Вариант 3. Временно отключить гейткипер
1. Попробуйте открыть приложение, загруженное от другого разработчика. Вы будете заблокированы.
2. Перейдите в «Системные настройки», затем в «Безопасность и конфиденциальность». Внизу на вкладке «Общие» вы увидите сообщение «xyz было заблокировано для открытия, потому что он принадлежит не идентифицированному разработчику».
3. Нажмите «Все равно открыть», и приложение будет открыто.
Любой из вышеперечисленных методов будет работать в конкретном приложении. Открыв приложение в первый раз, вы можете впоследствии открыть его, как и любое другое приложение на своем Mac. Однако вам потребуется выполнить эти действия для любого приложения, которое вы хотите открыть от неизвестного разработчика. Вы не можете просто загрузить приложение с веб-сайта разработчика и легко открыть его.
Если вы загружаете много приложений из Интернета, необходимость щелкать правой кнопкой мыши каждое из них может быть утомительной и утомительной. Существует способ разрешить macOS Mojave всегда устанавливать и открывать приложения других разработчиков, как и любое другое приложение Apple. Вам нужно будет добавить некоторые коды в Терминал, и с этим вы получите полный контроль над тем, что вы можете установить на свой Mac. Вам не нужно полагаться на то, что Apple сделает выбор за вас!
Использование Терминала — лучший способ разрешить установку приложений на ваш Mac без утомительного процесса, связанного с созданием исключений для каждого из них. Используя этот метод, вы можете устанавливать и использовать приложения по своему усмотрению, независимо от их источника.
Открытие приложений от неизвестных разработчиков доступно не всем. Делайте это только в том случае, если вы уверены, что приложения, которые вы будете открывать, безопасны и не окажут негативного влияния на ваш Mac. Установите новейший антивирус для защиты от вредоносных программ, доступных под видом подлинных приложений.
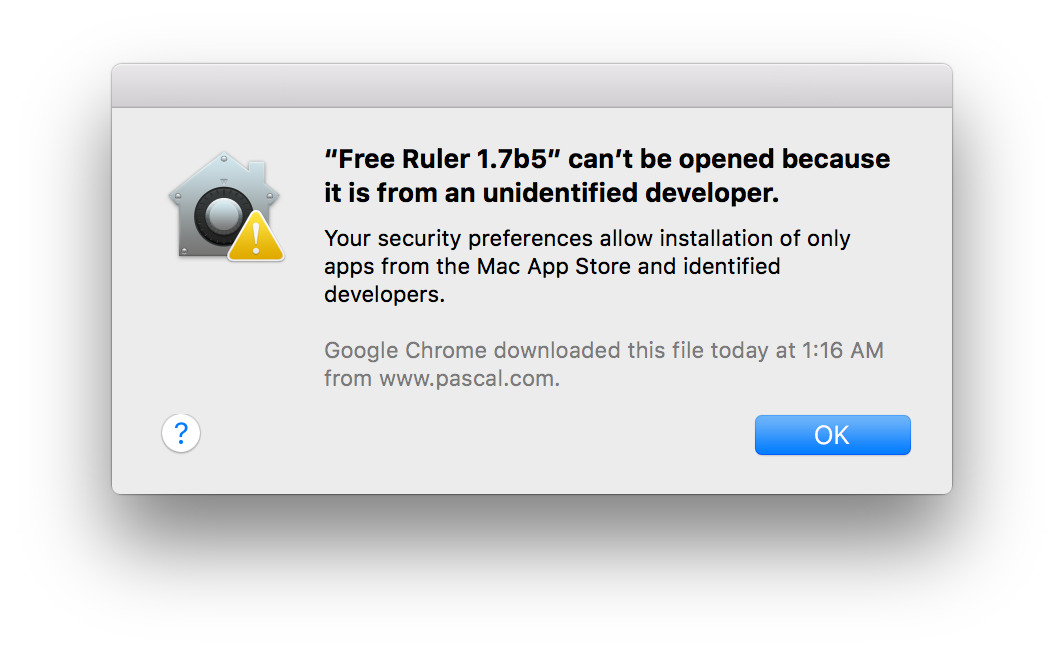
AppleInsider поддерживается своей аудиторией и может получать комиссию в качестве ассоциированного и аффилированного партнера Amazon за соответствующие покупки. Эти партнерские отношения не влияют на наши редакционные материалы.
Apple представила ряд функций, предназначенных для защиты пользователей от вредоносных программ в OS X, но эти инструменты иногда заходят слишком далеко, пытаясь защитить людей от самих себя.
TL;DR: Если у вас есть приложение от неизвестного разработчика и вы уверены, что оно безопасно, вы можете принудительно запустить его, щелкнув приложение правой кнопкой мыши (или нажав команду) и выбрав «Открыть». » из контекстного меню.
Функция Gatekeeper в OS X, представленная в OS X Mountain Lion, накладывает ограничения на запуск приложений на Mac в зависимости от способа получения приложений. Существует три уровня: приложения, распространяемые зарегистрированными разработчиками через Mac App Store, приложения, распространяемые зарегистрированными разработчиками за пределами Mac App Store, и приложения, созданные незарегистрированными разработчиками.
Gatekeeper различает два последних в целом в зависимости от того, было ли приложение подписано законным ключом подписи, выданным Apple.
По умолчанию Gatekeeper настроен на разрешение приложений из Mac App Store и от зарегистрированных разработчиков. Пользователи могут сделать это более или менее строгим:
- Открыть Системные настройки
- Откройте панель «Безопасность и конфиденциальность».
- Выберите вкладку «Общие».
- Нажмите значок замка в левом нижнем углу и введите имя пользователя и пароль администратора.
- Выберите один из трех доступных уровней в разделе «Разрешить загрузку приложений из:» и закройте панель настроек.
Если вы не решите разрешить загрузку приложений из любого места, OS X предупредит вас об открытии приложений, которые не подписаны: вы увидите диалоговое окно с надписью «невозможно открыть, поскольку оно создано неизвестным разработчиком, » и нажав OK просто закроет диалоговое окно.
Если вы уверены, что приложение безопасно, вам не нужно изменять настройки безопасности, чтобы открыть его — есть более быстрый обходной путь.
Щелкните правой кнопкой мыши (или щелкните, удерживая клавишу Command) на приложении и выберите «Открыть» в контекстном меню. Это представит немного другое диалоговое окно: на этот раз вам будет представлена кнопка «Открыть», которая позволит вам заставить OS X запустить приложение.
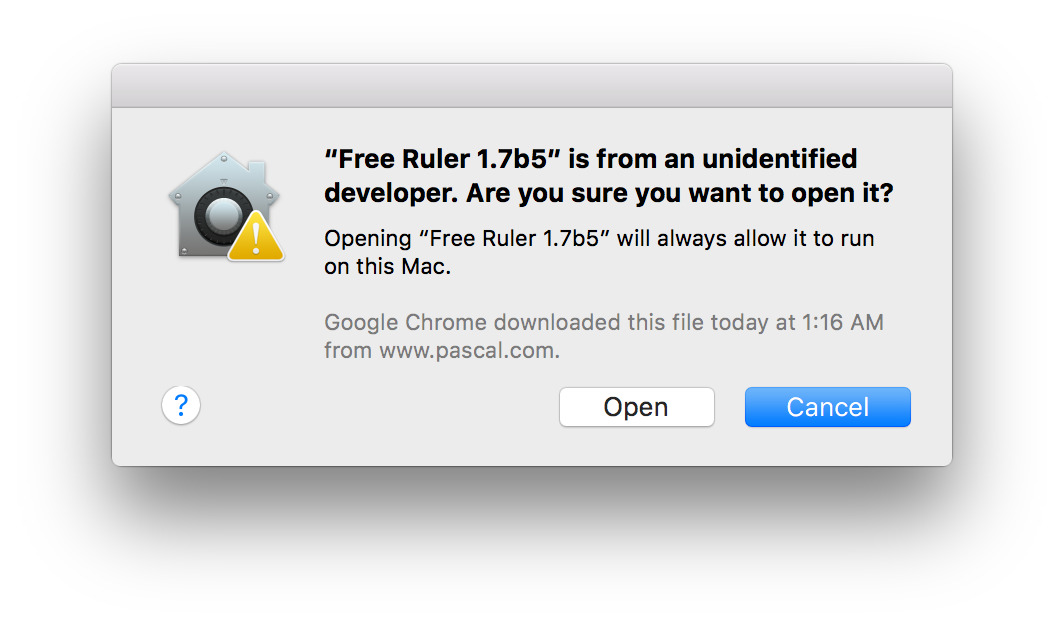
Помните: делайте это только в том случае, если вы уверены, что приложение создано надежным разработчиком и не подвергалось подделке.
Комментарии (12)
Лкруп
Привратник не «заходит слишком далеко» в защите пользователей от самих себя. Если пользователь не понимает, как работает Gatekeeper, возможно, ему не следует возиться с программным обеспечением неизвестного происхождения. Это вопрос образования. Пользователь может обойти гейткипер, если будет осведомлен об этом. Сколько флагов «вы действительно хотите это сделать» требуется, чтобы наконец позволить пользователю добровольно заблокировать свою систему?
ТониЛ
Я думаю, вы имели в виду «щелчок правой кнопкой мыши» (или CONTROL-щелчок), а не «щелчок правой кнопкой мыши (или Command-щелчок)»
вспомогательный
Сколько флагов «вы действительно хотите это сделать» требуется, чтобы наконец позволить пользователю добровольно заблокировать свою систему?
Или добровольно добавить свой Mac в ботнет, используемый для незаконных действий? Или установить сборщик личной информации добровольно? Есть очень веские причины, по которым существует эта система. Если уважаемые разработчики хотят распространять приложения для Mac, им следует получить ключ подписи.
Джон Галт
Привратник «заходит слишком далеко»? Вряд ли.
Эффективная стратегия безопасности является многоуровневой, и гейткипер является лишь частью общей концепции, которую должен принять любой пользователь компьютера, чтобы избежать непреднамеренной установки вредоносного или просто нежелательного программного обеспечения. Гейткипер также легко обойти, щелкнув приложение, удерживая нажатой клавишу Control (нет, команда-нажатие неверно). Также работает касание двумя пальцами. Это приведет к появлению диалогового окна, показанного на иллюстрации. Пользователь должен прочитать, понять и действовать в соответствии с тем, что он говорит.
Если пользователь этого не сделает, он получит то, что ему причитается. Глупости не исправить.
«. Делайте это только в том случае, если вы уверены, что приложение создано надежным разработчиком и не было подделано.»
Вы не можете полностью полагаться на что либо. Даже авторитетные разработчики подвергались взлому на своих сайтах распространения.
пропасть
Я понимаю, почему человек, написавший это идиотское руководство по установке вредоносных программ, не подписался под ним. (для уточнения: у меня нет проблем с людьми, использующими программное обеспечение, которое не предлагается в Mac App Store, я использую некоторые из них сам. Тем не менее, эта статья не помогает новичкам отличить законные программы, не относящиеся к MAS, от опасных троянов, и при этом это побуждает пользователей, которые не знают, что они делают, устанавливать все, что они видят, что звучит интересно/заманчиво — верный путь к вредоносным программам.)
Читайте также:
- Ошибка при выполнении сценария Windows. Доступ к серверу сценариев запрещен
- Как заставить Windows загружаться
- Windows server 2012 r2 отображает значок моего компьютера на рабочем столе
- Как вырезать mp3-файл в Windows 10
- Диспетчер окон рабочего стола перестал работать и был закрыт Windows 7
https://kompyuter-gid.ru/sistema/razreshit-ustanovku-iz-neizvestnyh-istochnikov-mac-os.html