Как вставить диск в ноутбук

Вставлять диск в ноутбук могут все. Ведь это же очевидно. Но все ли делают это правильно? Может, есть какие-то секреты или рекомендации? В этой статье мы постараемся наиболее детально описать весь процесс, а также дать рекомендации по грамотной эксплуатации дисковода.
Как вставить диск в ноутбук, если в дисководе нет выдвижного лотка?
Некоторые ноутбуки оснащены щелевыми приводами оптических дисков, у них не имеется лотка для дисков. Но не стоит пугаться – ничего сложного и необычного в этой ситуации нет. Вставить диск в ноутбук, как и случае с лотковым вариантом, необходимо этикеткой вверх. Диск просунуть в щель привода, но не запихивать силой, а не очень быстро проталкивать, пока не почувствуете мягкий упор. Далее дисковод сам его затянет в себя.
У щелевых дисководов надо найти специальную кнопку, которая в большинстве случаев находится в той части ноутбука, где расположена клавиатура.
Запускаем диск на ноутбуке

Итак, прежде чем запускать диск на ноутбуке, следует выяснить, читает ли дисковод данный формат. Для этого смотрим маркированное значение на дисководе: если необходимого формата нет в списке, значит, он не будет читаться оборудованием ноутбука. Чтобы запустить диск на ноутбуке, необходимо выполнить действия по следующей инструкции:
- Нажимаем на кнопку Eject дисковода, чтобы он открылся.
- Фиксируем диск в шпинделе для фиксации. Важно установить диск правильной стороной, иначе он не будет читаться. Если на диске есть изображение, то он не может быть установлен изображением вниз. В том случае, если он двухсторонний, то ближе к отверстию диска пишут его сторону (сразу с учетом того, что читаться будет нижняя сторона).
- Закрываем лоток дисковода, при этом на некоторых моделях необходимо предварительно раскрутить диск.
- Ждем пока диск будет найден ноутбуком.
- Готово!
Теперь пользователь знает, как запустить диск на ноутбуке. Но в том случае, если диск не читается и при этом пользователь сделал все верно, это может быть признаком неисправности устройства или повреждения поверхности диска. Чтобы проверить одну из проблем, запускаем другой диск в дисководе: если он читается, то проблема в диске, если нет, то — в оборудовании, в таком случае следует обращаться к мастеру.
Как же все-таки правильно?
Ответ на вопрос: «Как правильно вставить диск в ноутбук?» — очень прост.
1. Нажимаем кнопку на дисководе, после чего с характерным щелчком высвобождается лоток.

2. Так как обычно лоток выдается вперед на пару сантиметров, поэтому вручную вытаскиваем его до упора.
3. Аккуратно, не задевая оптическую (лазерную) головку, вставляем диск в круглый держатель диска до полной фиксации последнего. Диск должен вставляться этикеткой (картинкой, рисунком, надписями, не глянцевой стороной) вверх. То есть оптическая (лазерная) головка должна иметь доступ к «блестящей» поверхности, так как именно на ней записана вся информация.
4. Осторожно вставляем лоток обратно до щелчка.
5. Чтобы вытащить диск, необходимо проделать все с первого пункта, но уже диск не вставляем, а аккуратно вытаскиваем.

Ни в коем случае не применяйте силу. Если лоток не закрывается или диск не вставляется в держатель – значит, вы делаете что-то неправильно. Начните все сначала, но уже более внимательно.
Правильно вставить диск в дисковод ноутбука не составляет особого труда. Но как быть, если устройство дисковода вашего ноутбука отличается от описанного выше?
Как запустить диск «Виндовс» на ноутбуке?

Для совершения данного действия необходимо выполнить следующие действия:
- Вставляем в дисковод загрузочный диск.
- Перезапускаем устройство и заходим в систему BIOS. Для этого при загрузке устройства нажимаем клавишу «Del» (в том случае, если пользователь не знает, какая кнопка отвечает за запуск BIOS на его устройстве, необходимо при запуске оборудования посмотреть в низ экрана, как правило, нужная клавиша указана напротив надписи «to enter setup»).
- Далее пользователь попадает в меню BIOS. Чтобы совершать действия в данном окне, необходимо пользоваться клавиатурой ноутбука.
- Затем выбираем «Advanced BIOS Features».
- В появившемся окне выбираем запуск с помощью CD-ROM.
- После чего сохраняем настройки нажатием клавиши F10.
- Далее ноутбук начнет перезагружаться, при этом появится окно с надписью «Press any key to boot from cd or dvd», нажимаем любую клавишу.
- В появившемся окне установки нажимаем «продолжить» и проводим процедуру установки «Виндовс».
Как запустить жесткий диск на ноутбуке?
Если ноутбук перестал видеть жесткий диск, то чаще всего все дело в драйверах. Чтобы обновить драйвер, воспользуйтесь следующей инструкцией:
- Открываем диспетчер устройств: чтобы совершить данное действие, в строке поиска в меню «пуск» пишем «диспетчер устройств».
- В появившемся окне выбираем дисковые устройства.
- Нажимаем правой кнопкой мыши на нужное нам оборудование.
- Выбираем “обновить драйверы”.
- В появившемся окне нажимаем на тот вариант, при котором система сама найдет необходимый драйвер и произведет установку.

В заключение
Практика показывает, что серьезных проблем с запуском дисков на ноутбуке не может возникнуть. Данная статья не только отвечает на вопрос, как запустить диск на ноутбуке, но также как запустить «Виндоуз» и жесткий диск.
С проблемой нехватки места на жестком диске компьютера сталкивается большинство пользователей. По мере работы на компьютере файлы накапливаются. Рано или поздно наступает момент, когда старый винчестер уже не в состоянии их вместить. Замена жесткого диска в обычном компьютере является тривиальной операцией, но вставить диск в ноутбук не так просто.

- Как вставить диск в ноутбук
- Как вставлять диск в дисковод
- Как открыть дисковод ноутбука
По функциональным возможностям ноутбук близок к обычному персональному компьютеру, при этом гораздо меньше его по габаритам. Малые размеры определяют высокую плотность размещения компонентов, что затрудняет доступ к ним. Продуманные компоновочные решения, применяемые в современных ноутбуках, позволяют заменять большинство «периферийных» компонентов, таких как оперативная память, жесткий диск, аккумулятор, без применения специальных инструментов.
В инструкции по эксплуатации ноутбука обычно не описана замена комплектующих. Для этого необходимо обратиться в авторизированный сервисный центр. Для некоторых компонентов, таких как материнская плата или матрица, это оправдано. Но для монтажа жесткого диска обычно не требуется специального инструмента. Все операции достаточно просты для того, чтобы выполнить их в домашних условиях. Перед началом разборки отключите ноутбук от электросети, снимите аккумуляторную батарею.
Осмотрите нижнюю (обращенную к столу) поверхность ноутбука. Найдите крышку, закрывающую отсек жесткого диска. Для этого обратитесь к схеме размещения компонент из инструкции по эксплуатации. Чаще всего крышка с одной стороны закреплена двумя болтами, а с другой имеются пластиковые защелки. Извлеките крепеж и снимите крышку. Не прикладывайте больших усилий — возможно, где-то есть дополнительные крепежные элементы. Под верхней пластиковой крышкой находится металлический кожух, в котором зафиксирован жесткий диск. Снимите кожух. Потяните жесткий диск в сторону, противоположную разъему. Извлеките диск из корпуса.
Установите новый жесткий диск. Соберите ноутбук в обратном порядке. Проверьте работоспособность ноутбука. Отформатируете жесткий диск, установите операционную систему.
Диск – съемный носитель информации. На нем могут содержаться программы, текстовые, графические и музыкальные файлы, видео. Обычно у пользователя не возникает проблем с тем, чтобы вставить диск в компьютер, но могут быть нюансы.

- Как вставить диск в компьютер
- Как вставлять диск в дисковод
- Как запустить DVD-диск
Для того чтобы вставить диск в CD или DVD-привод, нажмите на корпусе системного блока или на пульте дистанционного управления кнопку Eject (в переводе с английского – выбрасывать, выталкивать). Положите диск на выехавшую деку таким образом, чтобы сторона с информацией была обращена вниз, вновь нажмите на кнопку Eject или слегка подтолкните деку в сторону корпуса компьютера.
Если вы не можете вставить диск, убедитесь, что устройство физически подключено. В том случае, если шлейфы находятся в нужных гнездах, а сомнений в правильности их подсоединения не возникаете, воспользуйтесь компонентом «Диспетчер устройств». Возможно, в настройках CD/DVD-ROM для данного оборудования стоит значение «Выключено».
Нажмите клавишу Windows или кнопку «Пуск» и откройте «Панель управления». В категории «Производительность и обслуживание» выберите значок «Система». Другой вариант: находясь на рабочем столе, кликните по элементу «Мой компьютер» правой кнопкой мыши. В контекстном меню выберите пункт «Свойства». Также вы можете сразу выбрать в выпадающем меню пункт «Диспетчер устройств» (то же самое можно сделать, обратившись к компоненту через пункт «Мой компьютер» в меню «Пуск»).
Если вы вызвали компонент «Система», перейдите в открывшемся окне на вкладку «Оборудование» и нажмите кнопку «Диспетчер устройств» в одноименной группе, откроется дополнительное окно. Если же вы изначально выбрали в контекстном меню пункт «Диспетчер устройств», искомое окно будет доступно сразу.
Найдите в списке ветку DVD и CD-ROM дисководы и разверните ее, нажав на значок «+». Кликните правой кнопкой мыши по названию вашего устройства для чтения дисков и выберите в выпадающем меню пункт «Свойства». В окне свойств откройте вкладку «Общие» и с помощью выпадающего списка в группе «Применение устройства» установите значение «Это устройство используется (включено)». Подтвердите свой выбор кнопкой OK и закройте окна.
Ответ на вопрос: «Как правильно вставить диск в ноутбук?» – очень прост.
1. Нажимаем кнопку на дисководе, после чего с характерным щелчком высвобождается лоток.

2. Так как обычно лоток выдается вперед на пару сантиметров, поэтому вручную вытаскиваем его до упора.
3. Аккуратно, не задевая оптическую (лазерную) головку, вставляем диск в круглый держатель диска до полной фиксации последнего. Диск должен вставляться этикеткой (картинкой, рисунком, надписями, не глянцевой стороной) вверх. То есть оптическая (лазерная) головка должна иметь доступ к «блестящей» поверхности, так как именно на ней записана вся информация.
4. Осторожно вставляем лоток обратно до щелчка.
5. Чтобы вытащить диск, необходимо проделать все с первого пункта, но уже диск не вставляем, а аккуратно вытаскиваем.

Ни в коем случае не применяйте силу. Если лоток не закрывается или диск не вставляется в держатель – значит, вы делаете что-то неправильно. Начните все сначала, но уже более внимательно.
Правильно вставить диск в дисковод ноутбука не составляет особого труда. Но как быть, если устройство дисковода вашего ноутбука отличается от описанного выше?
Процесс подключения второго HDD
Итак, с разновидностями штекеров для подключения жесткого диска компьютера мы разобрались, и теперь можем переходить непосредственно к делу. Внимательно следите за нашей подробной пошаговой инструкцией и делайте все в точности так же, как показано в ней:
- Завершаем работу Windows 7 и отключаем компьютер от сети. Откручиваем винты, крепящие боковую крышку, и аккуратно снимаем ее, сдвинул назад.
- На любой материнской плате присутствует несколько разъемов для подключения различных устройств. В частности, это может быть жесткий диск. Обычно поддерживается одновременное подключение до 4 HDD. Естественно, для подключения второго жесткого диска вам как минимум понадобится SATA-кабель. Возможно, он уже присутствует на материнской плате. Аккуратно вставляем жесткий диск в соответствующий карман и прикручиваем его винтами.

- После этого подключаем кабеля питания и передачи данных. Делать это тоже нужно аккуратно для того, чтобы не сломать довольно хрупкие разъемы устройства.

- Когда жесткий диск будет подключен к материнской плате мы можем закрыть крышку компьютера, зафиксировав ее винтами, и перейти к включению ПК.
Иногда случается так, что диск оказывается не отформатированным. Либо же его файловая система содержит ошибки. Если устройство новое, то это не беда. Ниже мы расскажем, как отформатировать жесткий диск, уже присоединенный к компьютеру.
Экстренные случаи
Иногда бывают случаи, когда лоток для дисков не выходит из привода – может, кнопка сломалась или повредился механизм высвобождения. Не спешите нести ноутбук в сервисный центр. Вполне может быть, что привод еще может послужить и без неисправных деталей. Итак, как вставить диск в ноутбук при неисправности некоторых механизмов?
1. Во всех популярных операционных системах есть функция, которая выполняет работу физической кнопки. Например, в ОС Windows для этого необходимо открыть проводник, выбрать дисковод, нажать на него правой кнопкой мыши. В появившемся контекстном меню выбрать и кликнуть строчку «Извлечь».

2. Для второго варианта нам понадобится иголка или скрепка. Если посмотреть внимательно, то можно заметить на крышке лотка для дисков маленькую дырку. Надо вставить туда иголку или кончик скрепки и слегка нажать. Скорее всего, после этих действий лоток откроется. Вытащить диск можно таким же способом.

В дисководах без лотка, к сожалению, нет специальных отверстий. И если вам не помог первый вариант, то смело несите свой ноутбук в сервис.
Экстренные случаи
Иногда бывают случаи, когда лоток для дисков не выходит из привода – может, кнопка сломалась или повредился механизм высвобождения. Не спешите нести ноутбук в сервисный центр. Вполне может быть, что привод еще может послужить и без неисправных деталей. Итак, как вставить диск в ноутбук при неисправности некоторых механизмов?
1. Во всех популярных операционных системах есть функция, которая выполняет работу физической кнопки. Например, в ОС Windows для этого необходимо открыть проводник, выбрать дисковод, нажать на него правой кнопкой мыши. В появившемся контекстном меню выбрать и кликнуть строчку «Извлечь».
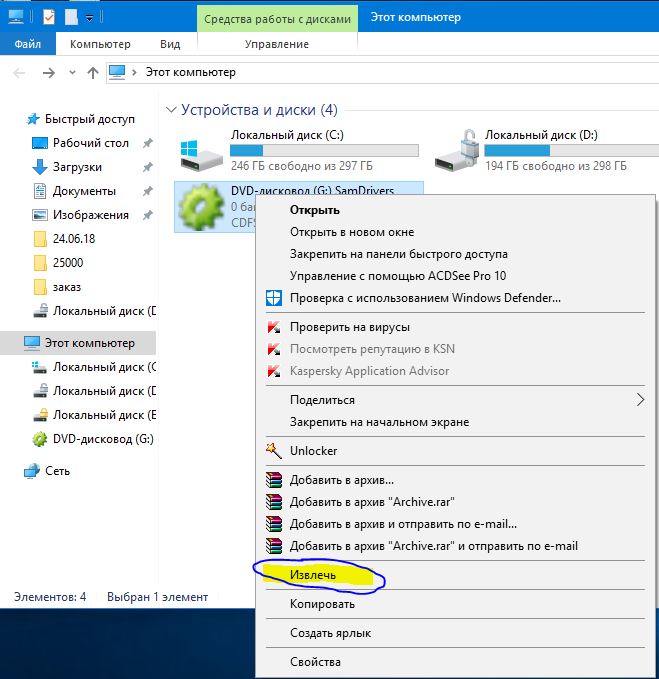
2. Для второго варианта нам понадобится иголка или скрепка. Если посмотреть внимательно, то можно заметить на крышке лотка для дисков маленькую дырку. Надо вставить туда иголку или кончик скрепки и слегка нажать. Скорее всего, после этих действий лоток откроется. Вытащить диск можно таким же способом.
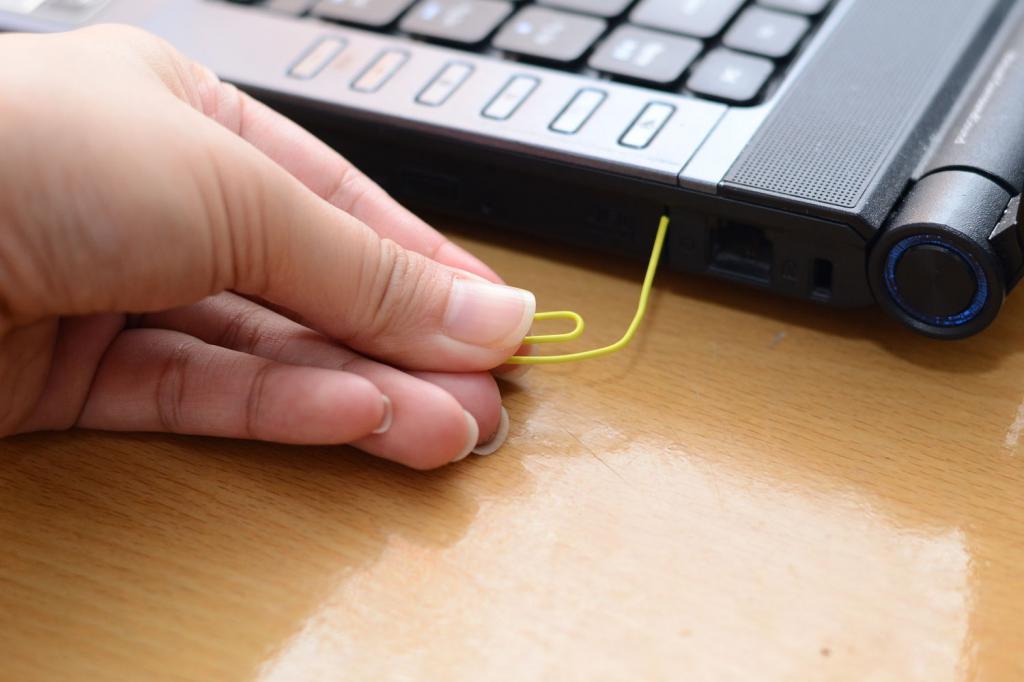
В дисководах без лотка, к сожалению, нет специальных отверстий. И если вам не помог первый вариант, то смело несите свой ноутбук в сервис.

В современном мире Интернета, где можно смотреть фильмы и прослушивать музыку онлайн, а также загружать из Сети любую нужную программу, необходимость в дисках постепенно отпадает. Но при этом у пользователей время от времени возникает вопрос, как запустить диск на ноутбуке. Прежде чем ответить на данный вопрос, стоит отметить, что, помимо DVD- и CD-ROM дисков, существуют загрузочные диски «Виндоуз» и жесткий диск ноутбука.
Установка оптического привода в ноутбук
Если необходима установка привода в ноутбук, первым делом необходимо определиться с его габаритами. Для большинства современных портативных компьютеров является нормой установка привода высотой 12,7 мм, на некоторые компактные ноутбуки ставят приводы, высота которых составляет 9,5 мм. Первый формат носит название Slim, второй – Ultra Slim.
Установка привода Ultra Slim осуществляется только в сервисных центрах, например, у нас, поскольку найти привод такого образца в свободной продаже практически невозможно. А вот приводы Slim выпускаются множеством компаний (NEC, Pioneer, Samsung и т.д.), и найти их можно не только в нашем сервис-центре, но и в компьютерных магазинах.
После того, как Вы разобрались с габаритами привода, следует выбрать его тип – CD или DVD, с возможностью записи или без, или сразу ставить Blu-Ray. Сейчас наиболее целесообразна установка привода DVD-RW, поскольку это дает возможность читать и записывать диски любого формата. Конечно, это не позволит читать Blu-Ray, но этот формат пока и не настолько распространен, чтобы вбухивать в него такие деньги.
К тому же, CD-диски в настоящее время используются, по большей части, только для записи музыкальных композиций, а для записи данных других типов все чаще применяются гораздо более вместительные DVD-диски. При этом DVD гораздо надежнее CD-болванок.
В любом случае, выбор формата диска – личное дело каждого пользователя, поскольку для ноутбука подойдет установка привода как CD-, так и DVD-формата. Да, кстати, забыли упомянуть про интерфейс подключения. Сейчас наиболее распространенный интерфейс – это добрый, старый IDE. В самых современных уже начинают использовать SATA. Некоторые производители, например, IBM или Lenovo разработали свои интерфейсы. Перед покупкой нового привода выньте старый, чтобы узнать интерфейс.
Сама установка оптического привода в ноутбук включает определенную для различных моделей ноутбуков последовательность операций. Для одних достаточно снизу открутить 1-2 стопорящий винтов, для других – разобрать целиком весь ноутбук. После этого следует вставить новое устройство, предварительно переставив на него все элементы крепления. Со старого привода также необходимо снять переднюю панель и переставить ее на новый. Это никак не повлияет на функциональность ноутбука, однако сделает его внешний вид более эстетичным.
Как вставить диск в ноутбук, если в дисководе нет выдвижного лотка?
Некоторые ноутбуки оснащены щелевыми приводами оптических дисков, у них не имеется лотка для дисков. Но не стоит пугаться – ничего сложного и необычного в этой ситуации нет. Вставить диск в ноутбук, как и случае с лотковым вариантом, необходимо этикеткой вверх. Диск просунуть в щель привода, но не запихивать силой, а не очень быстро проталкивать, пока не почувствуете мягкий упор. Далее дисковод сам его затянет в себя.
У щелевых дисководов надо найти специальную кнопку, которая в большинстве случаев находится в той части ноутбука, где расположена клавиатура.
Читайте также:
- Яндекс диск без установки на компьютер
- Проверка диска на биение индикатором
- Asus p5b plus какие процессоры поддерживает
- Elite dangerous ошибка записи на диск
- Как выбрать видеокарту и материнскую плату
https://dr-web.ru/zhelezo/kak-vstavit-disk-v-noutbuk.php