Как удалять программы в Windows 11
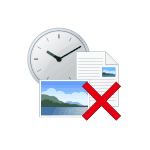
Процесс удаления программ в Windows 11, как установленных вами, так и предустановленных в ОС не претерпел существенных изменений по сравнению с предыдущими версиями системы: как и раньше это можно сделать встроенными средствами системы или сторонними деинсталляторами, а простое удаление папки программы — не лучший вариант в большинстве случаев.
В этой инструкции для начинающих подробно о том, как правильно удалить программу в Windows 11 различными способами, а также о возможных проблемах, с которыми можно столкнуться в процессе и их решении.
Удаление программы в «Параметрах»
Первый и основной способ удалить программу в Windows 11 — использование соответствующих возможностей в приложении «Параметры». Шаги будут следующими:
- Откройте «Пуск» — «Параметры», либо нажмите клавиши Win+I на клавиатуре.
- Перейдите в раздел «Приложения» —«Установленные приложения».
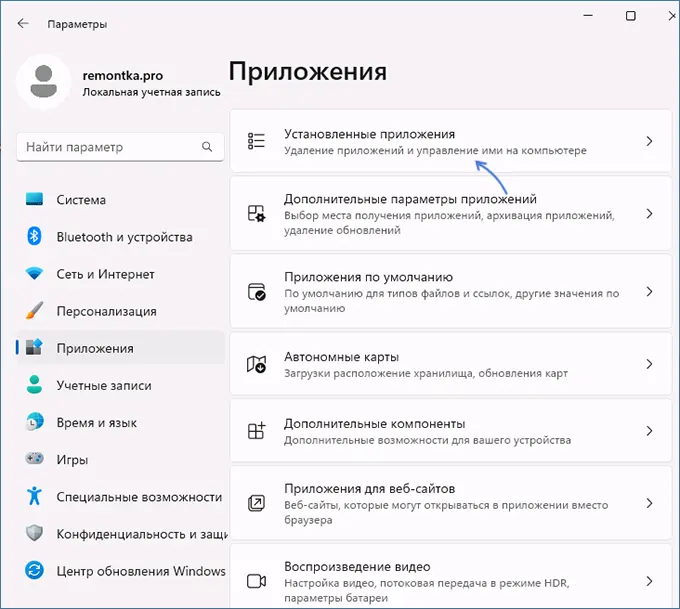
- Нажмите по трем точкам справа от приложения и выберите пункт «Удалить».
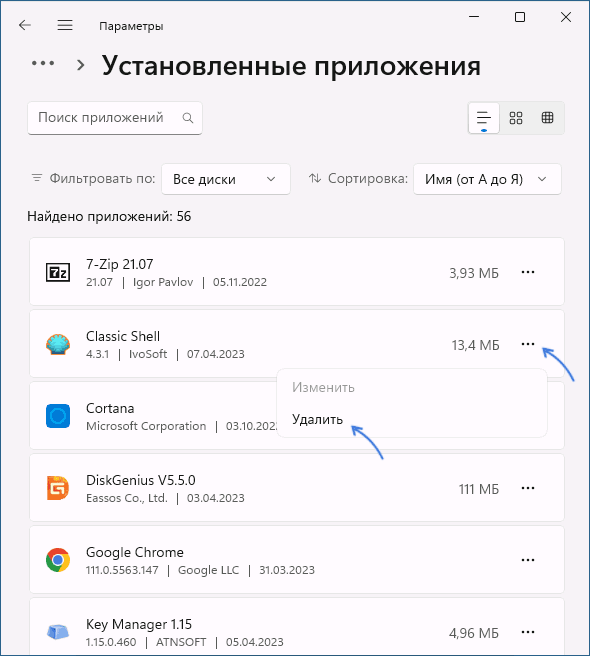
- Подтвердите удаление приложения.

В результате начнется процесс удаления программы: для некоторых из них — без появления каких-либо диалоговых окон, в других может потребоваться дополнительно подтвердить удаление программы.
Преимущество способа по сравнению со следующим вариантом — возможность удалить не только обычные установленные программы, но и приложения Microsoft Store. Учитывайте, что для некоторых приложений, в частности — встроенных в систему, пункт «Удалить» может быть недоступен.
Программы и компоненты панели управления
Следующий метод — стандартное удаление программ в панели управления Windows 11, доступный и в предыдущих версиях системы.
- Откройте панель управления, для этого можно использовать поиск в панели задач и выберите пункт «Программы и компоненты» (при просмотре панели управления в виде значков), либо нажмите «Удаление программы» (при просмотре в режиме «Категория»).

- Вместо первого шага, вы можете нажать клавиши Win+R на клавиатуре, ввести appwiz.cpl и нажать Enter.
- Откроется список установленных программ. Выберите ту, которую нужно удалить и нажмите по пункту «Удалить», либо «Удалить или изменить».

- Запустится встроенный деинсталлятор программы, с помощью которого можно будет произвести её удаление.
Дополнительная информация по удалению программ встроенными средствами системы
Некоторые дополнительные нюансы и способы для удаления программ средствами системы, которые могут пригодиться:
- Если программа была удалена каким-то обходным методом, но при этом осталась в списке программ, может пригодиться инструкция Как убрать программу из списка установленных в Windows.
- Встроенные приложения Windows 11, для которых недоступна опция удаления, можно удалить с помощью PowerShell, пример — в инструкции Как удалить Cortana в Windows 11.
Удаление встроенных приложений Windows 11
Как было отмечено выше, удаление встроенных приложений Windows 11 доступно в Windows PowersShell, но для начинающих пользователей способ может быть не самым удобным. В общем случае шаги выглядят следующим образом:
- Запустите Терминал Windows от имени администратора: нажмите правой кнопкой мыши по кнопке «Пуск» и выберите соответствующий пункт контекстного меню.
- Введите команду
Get-AppxPackage | Select Name, PackageFullName
Get-AppxPackage PackageFullName | Remove-AppxPackage
Get-AppxPackage *Paint* | Remove-AppxPackage

удалит встроенный графический редактор Paint.
Однако, для начинающих пользователей более удобным для удаления встроенных программ будет использование специальных утилит, специально предназначенных для этого, среди которых я могу рекомендовать:
- O&O AppBuster — полностью бесплатная и без каких-либо «сюрпризов». Несмотря на отсутствие русского языка интерфейса, очень проста в использовании: достаточно отметить ненужные приложения и нажать кнопку «Remove». Подробнее о программе O&O AppBuster, использовании и где скачать.

- BC Uninstaller — мощное средство для удаления встроенных программ и других приложений, которое может удалить даже то, с чем предыдущий инструмент не справляется. Полностью на русском языке, несколько сложнее в использовании, имеет множество дополнительных функций. Подробно об использовании в обзоре Удаление ненужных программ Windows в Bulk Crap Uninstaller (статья изначально написана для Windows 10, но в 11 всё точно так же).

Сторонние программы деинсталляторы
Для того, чтобы удалить программы Windows 11, а также встроенные приложения, можно использовать специальные утилиты для удаления программ — деинсталляторы. Они позволяют не только удалять программы, но и выполнять другие действия: например, очищать остатки удаленных программ в реестре и других расположениях или отслеживать процесс установки программы для последующего правильного удаления.
Среди самых популярных программ такого рода можно отметить Revo Uninstaller : программа доступна в платной и бесплатной версии и полностью на русском языке:

Ещё один вариант — HiBit Uninstaller, полностью бесплатная и с русским языком интерфейса. По умолчанию в ней предлагается лишь удаление установленных вами программ, но, открыв пункт меню «Инструменты» вы найдёте множество дополнительных инструментов, таких как принудительное удаление, удаление встроенных приложений Windows или отслеживание установки:

А вдруг и это будет интересно:
- Лучшие бесплатные программы для Windows
- Ошибка 0x80070522 Клиент не обладает требуемыми правами — как исправить?
- Компьютер не включается или черный экран после установки оперативной памяти
- Автоматическая установка нескольких программ в Windows 11 и 10
- Как удалить Microsoft Edge в Windows 11
- Как исправить ошибку 0x800F0922 при установке обновления KB5034765
- Windows 11
- Windows 10
- Android
- Загрузочная флешка
- Лечение вирусов
- Восстановление данных
- Установка с флешки
- Настройка роутера
- Всё про Windows
- В контакте
- Одноклассники
-
Lomas 14.04.2023 в 13:36
- Живые обои на рабочий стол Windows 11 и Windows 10
- Лучшие бесплатные программы на каждый день
- Как скачать Windows 10 64-бит и 32-бит оригинальный ISO
- Как смотреть ТВ онлайн бесплатно
- Бесплатные программы для восстановления данных
- Лучшие бесплатные антивирусы
- Средства удаления вредоносных программ (которых не видит ваш антивирус)
- Встроенные системные утилиты Windows 10, 8 и 7, о которых многие не знают
- Бесплатные программы удаленного управления компьютером
- Запуск Windows 10 с флешки без установки
- Лучший антивирус для Windows 10
- Бесплатные программы для ремонта флешек
- Что делать, если сильно греется и выключается ноутбук
- Программы для очистки компьютера от ненужных файлов
- Лучший браузер для Windows
- Бесплатный офис для Windows
- Запуск Android игр и программ в Windows (Эмуляторы Android)
- Что делать, если компьютер не видит флешку
- Управление Android с компьютера
- Ctrl+Alt+Delete на Mac — есть ли аналог и как использовать?
- Ошибка 0x80070522 Клиент не обладает требуемыми правами — как исправить?
- Компьютер не включается или черный экран после установки оперативной памяти
- Автоматическая установка нескольких программ в Windows 11 и 10
- Как удалить Microsoft Edge в Windows 11
- Как исправить ошибку 0x800F0922 при установке обновления KB5034765
- При подключении файла ISO возникла проблема — как исправить?
- Как свернуть все окна в Windows 11 и 10
- Отложенная автозагрузка программ в Windows — как настроить?
- Что такое квота на диске в Windows и как её настроить
- SpaceSniffer — бесплатная утилита для анализа места на диске
- Please power down and connect the PCIe power cables при загрузке — что делать?
- Ошибка 0x80073701 при обновлении Windows — как исправить?
- Как открыть расположение исполняемого EXE файла программы в Windows
- Режим ограниченной функциональности или совместимости в Word, Excel, PowerPoint — что означает?
- Windows
- Android
- iPhone, iPad и Mac
- Программы
- Загрузочная флешка
- Лечение вирусов
- Восстановление данных
- Ноутбуки
- Wi-Fi и настройка роутера
- Интернет и браузеры
- Для начинающих
- Безопасность
- Ремонт компьютеров
- Windows
- Android
- iPhone, iPad и Mac
- Программы
- Загрузочная флешка
- Лечение вирусов
- Восстановление данных
- Ноутбуки
- Wi-Fi и настройка роутера
- Интернет и браузеры
- Для начинающих
- Безопасность
- Ремонт компьютеров
https://remontka.pro/uninstall-programs-windows/