Как рисовать в крита на графическом планшете
Умение работать в графическом редакторе необходимо для создания настоящих шедевров цифровой графики. Редактор Krita обладает всеми основными инструментами, которые понадобятся профессионалу. Имея определенные навыки, в программе можно создавать просто удивительные проекты. Для освоения программной среды уроки Krita для начинающих – это прекрасная возможность наглядно изучить все тонкости работы с фоторедактором. Приложение имеет современный интерфейс с поддержкой русского языка, что значительно упростит процесс взаимодействия пользователя с программным обеспечением.
Обзор Krita
В качестве примера, рекомендуем просмотреть видеоурок, в котором происходит обзор возможностей графического редактора. В этом видео вас ознакомят с интерфейсом программы, набором функций и возможностями приложения. Здесь также демонстрируется работа с некоторыми эффектами для обработки фотографий, уровнями освещения, балансом цветов в тенях и по каждому цвету отдельно, настройкой резкости. В видео уроке Krita на русском языке вам расскажут и наглядно продемонстрируют, как преобразуется исходное изображение при изменении задаваемых параметров визуальных эффектов. Вы узнаете, каким образом можно добавить текст к изображению и настроить его параметры: стиль, шрифт, цвет, размер, расположение, фон, прозрачность. Вкратце вас ознакомят с настройками конфигурации программы. В конце урока автор покажет, как сохранить созданный рисунок.
Рисование в Krita (ускоренный режим)
Также предлагаем Вашему вниманию сборник видео, демонстрирующих возможности редактора в ускоренном режиме. Вы сможете просмотреть, каким образом происходит трансформация изображений, создаются наброски картины с нуля, рисуются полноценные образы людей и героев из мира фэнтези. Главная цель этого видеоматериала – показать, насколько продвинутыми возможностями обладает Krita.

Что это такое?
Справка. Krita- бесплатный редактор, с открытым кодом, является часть программного обеспечения KDE. Ранее входил в пакет Calligra Suite, но потом отделился и стал самостоятельным проектом. Работа над ним началась в 1999 году,название было другое. В 2002 году редактор получил сегодняшнее имя.
В 2015 году в рамках удачной программе на Kickstarter удалось собрать достаточно средств для выпуска улучшенной версии 3.0, что существенно повысило производительность инструментов, реализовалось больше возможностей,а также обеспечить распараллеливание операций вычислений для работы фильтров.

Новые обновления выходят до сих пор, а большое комьюнити пользователей выпускает новые кисти,фильтры и другие утилиты чуть ли не каждый день. Главная особенность редактора- направленность на художников, то есть предполагается, что вы будете делать изображение с нуля, а не загружать и редактировать готовое.
Интерфейс
На 2019 год последней версией является 4.2.5.
Русский язык в прошивке есть, а интерфейс очень похож на Adobe.
Тем, кто раньше работал с фотошопом или программой Gimp, все будет более чем ясно, а для новичков много сложностей не возникнет, интерфейс интуитивно понятный.
Внимание. Боковую панель с инструментами можно двигать, как и все остальные.
Кисти по дефолту расположены в списке сверху, а выбранные вами отображаются снизу справа. Активация слоев находится под colour selector. Перед началом работы выходит окно, где можно задать параметры для будущей картины.
Рабочие области приложения для рисования
- Меню программы – находится сверху и открывает опции для обработки документов.
- Верхняя панель инструментов -находится сразу под меню. Здесь можно настроить основные инструменты для рисования:палитра, градиенты,некоторые параметры для кистей.
- Панель инструментов – находится по левому краю окна, здесь вы можете выбрать кисть для рисования.
- Рабочая область – здесь отображается само изображение.
- Настройки кисти и слоев -область справа от рабочей области, позволяет менять различные настройки кисти.
- Статус бар – находится в самом низу окна, здесь отображается масштаб и прогресс рисования фигур.
Как настроить?
- Windows;
- macOS;
- Linux и другие.
И способна вычислить восемь форматов, а создавать и сохранять в шести.
- Если у вас операционная система Windows, то скачайте архив с официального сайта.
- Перед тем, как работать, рекомендуется посмотреть несколько обучающих видео, которые есть в свободном доступе, чтобы правильно определить какой размер холста вам нужен, какие наборы кистей, какие обновления понадобятся на первое время.
- Файл установки абсолютно стандартный. Распакуйте архив в указанную папку, далее кликните по инсталлятору и дождитесь конца загрузки.
- После запуска редактора выберите язык интерфейса и создавайте холст для творчества.
Как пользоваться для начинающих и начать рисовать?
Скорее всего мышкой вам рисовать будет неудобно, ведь большинство художников пользуются для рисования специальный графический планшет, который позволяет учитывать не только направление движения, но и силу нажатия.
С чего нужно начать:
Горячие клавиши
Системные требования
- Частота процессора- 2200 мГ и больше.
- Оперативная память- 1024 Мб и больше.
- Видеопамять на видеокарте 64мб и лучше.
- Свободного места на диске не менее 2048 Мб.
- Операционная система- Windows, macOS, Linux и другие.
Несомненными преимуществами Krita- это ее кроссплатформеность и бесплатное распространение. Данные факторы очень важны для начинающих художников, которым необходимо прокачивать навыки, а средств купить лицензионное программное обеспечение нет. Постоянные обновления избавляет от багов, а пользователи вносят свои предложения и коррективы, что положительно влияет на популярность и качество программы.
На нашем сайте давно пора было начать публиковать уроки по Krita, да все руки не доходили. Но, к счастью, таки дошли 🙂
И начать я хочу с перевода старой серии статей для новичков Давида Ревуа. Статьи хоть и старые, но вполне актуальные.

Серия статей состоит из трех постов. Первоначальная версия статей была написана во времена Krita 2.7 в 2013 году. И хотя в статье используются старые скриншоты, а в текущих версиях Krita (3.x) интерфейс слегка изменился, это не должно сильно повлиять на восприятие и полезность материала (тем более, что тексты были переработаны, чтобы соответствовать сегодняшним реалиям).
Надеюсь, эта серия статей принесет вам реальную практическую пользу.
Первый урок в серии будет одновременно очень простым и очень полезным. Простым, потому что в нем пошагово подробно разжеваны детали рисования симметричного портрета без глубокого погружения в теорию. И полезным, потому что он позволит достаточно быстро добиться интересных результатов. В итоге чтение этой статьи может стать идеальным вложением времени, если вы хотите одновременно получить удовольствие от рисования и заодно научиться основам работы в Krita.
- Часть 1. Настройка программы и рисование черно-белого портрета (вы сейчас читаете эту статью)
- Часть 2. Раскрашивание, слои, режимы смешивания
- Часть 3. Финальные штрихи, постэффекты
Примечание-1: Почаще сохраняйте результаты своей работы ( Ctrl + S ), чтобы не потерять их.
Примечание-2: Изображения в статье кликабельны (кликайте для увеличения).
Приступаем к рисованию!
После первого запуска Krita перейдите в меню File и выберите пункт New . Появится всплывающее диалоговое окно, в левой части которого будут вкладки с названиями разделов. Выберите пункт Custom Document (1), создайте новый холст с высотой и шириной по 4000 пикселей (2) и установите значение разрешения в 300ppi (3), как на скриншоте. Оставив остальные поля как есть, нажмите на кнопку Create (4) в нижнем правом углу.
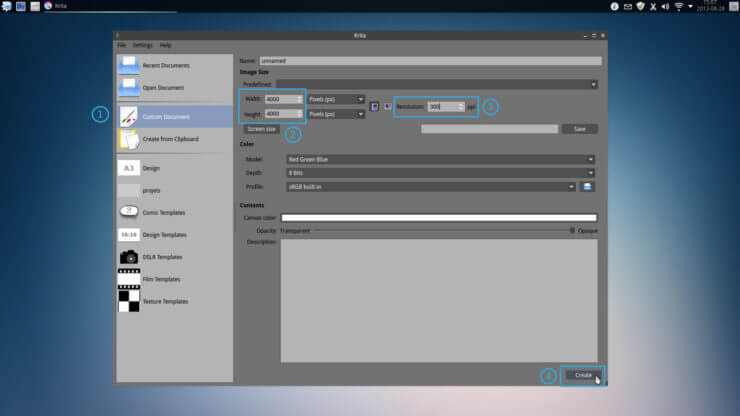
Разверните окно Krita на весь экран. Измените масштаб отображения холста на значение 50% (1) (используя клавиши + и — на клавиатуре, либо колесом мыши). Выберите инструмент обрезки холста (2) (помимо кнопки на панели это можно сделать клавишей C ). Обрежьте холст примерно по его видимой части, нажав на Enter после обозначения мышью необходимого размера.
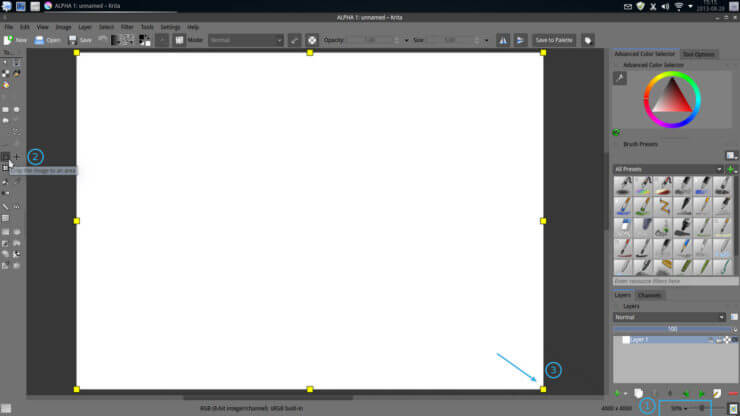
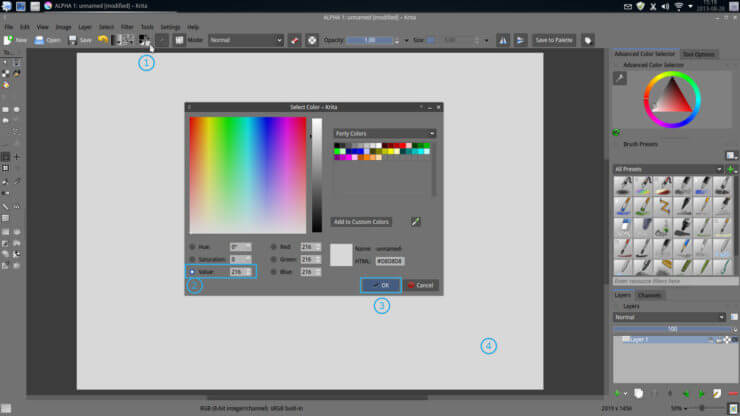
Заблокируйте полученный слой с серым фоном (1) и переименуйте его (дабл-кликом) в Bg (2). Создайте над ним новый пустой слой для рисования (3). Оставьте ему дефолтное название Layer 2 .
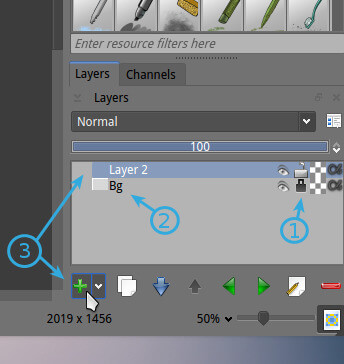
Выберите инструмент рисования кистью (1) (клавиша B ) и одну из дефолтных кистей Bristtle_hairy (2). В докер-панели Advanced Color Selector (на цветовом круге) задайте темно-серый цвет для кисти (3) и настройте размер кисти при помощи движения мышью влево/вправо с зажатой клавишей Shift . Вам нужно получить кисть среднего размера, около 40px (4).
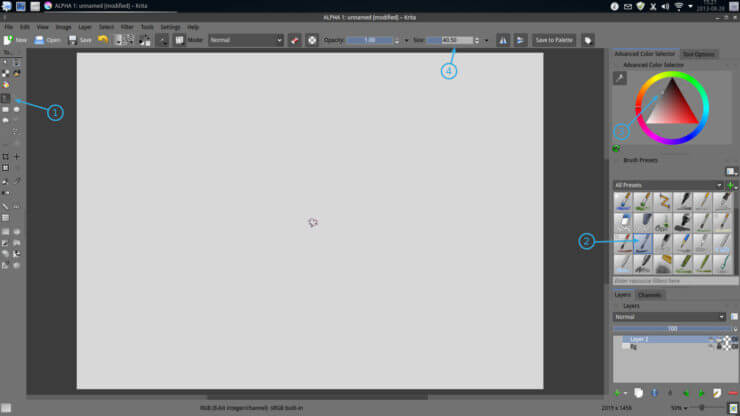
Нажмите соответствующую кнопку на верхней панели, чтобы активировать режим рисования с отзеркаливанием по горизонтали.
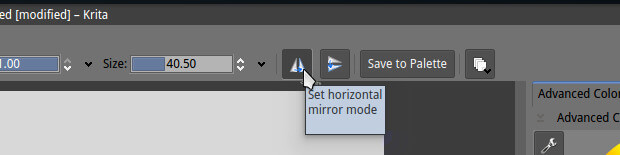
Простыми прямыми штрихами обозначьте набросок головы будущего персонажа — общие очертания головы, глаз, рта, носа, ушей, волос. Клавиша E позволяет переключать кисть в режим ластика (с текущими настройками кисти). Повторное нажатие клавиши E снова переводит кисть в режим обычного рисования. Вы можете корректировать набросок, как вам заблагорассудится. Если явно получается что-то не то и вы хотите очистить холст (текущий слой) — можете нажать для этого на клавишу Delete .
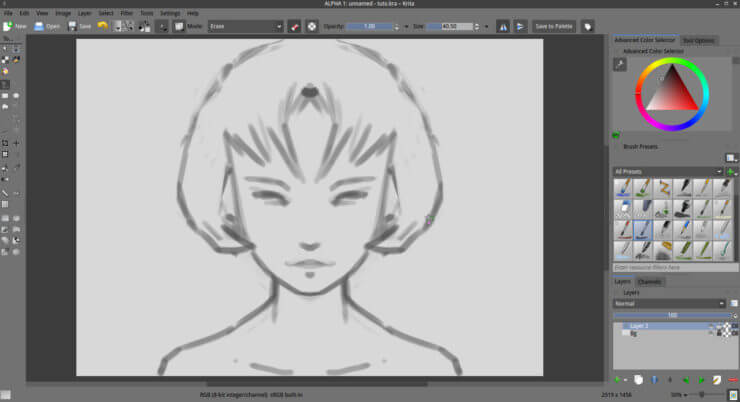
Обозначьте зону тени на лице. Если вы не очень хорошо знакомы с принципами построения тени — представьте рисуемый объект в виде 3D-модели, обозначьте для себя примерное нахождение источника света и постарайтесь представить, где именно при таком освещении будут находиться тени. Этот навык требует определенной тренировки, однако со временем у вас будет получаться все лучше и лучше. Если вы совсем новичок — обозначьте как минимум тени под бровями и носом, а также в нижних частях волос и на шее. Опять же, используйте ластик ( E ) для улучшения результата. Для начала сохраняйте рисунок простым, разделив его всего на две зоны — зону освещенности и зону тени.
Создайте новый слой для рисования и поместите его между фоном и слоем с тенями. Выберите одну из дефолтных кистей Fill_block и закрасьте область силуэта персонажа более светлым серым цветом (более светлым по отношению к тени, но более темным по отношению к фону).
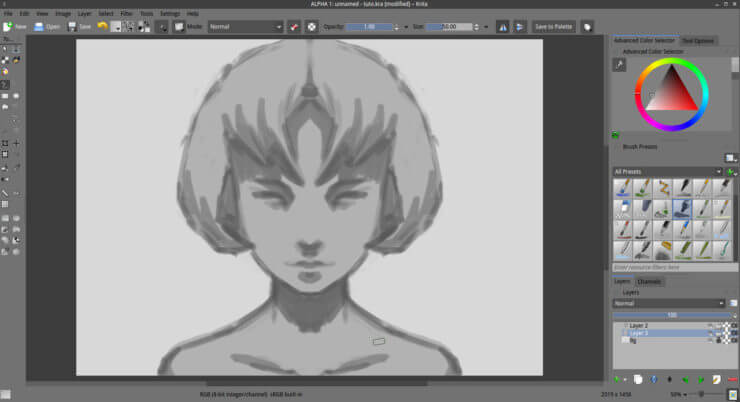
Выберите слой с тенями и объедините его с нижним слоем (операция Merge ) при помощи комбинации Ctrl + E . Уменьшите непрозрачность полученного слоя до 50% (как это сделано на рисунке ниже). Создайте еще один слой для рисования ( Layer 4 на рисунке).
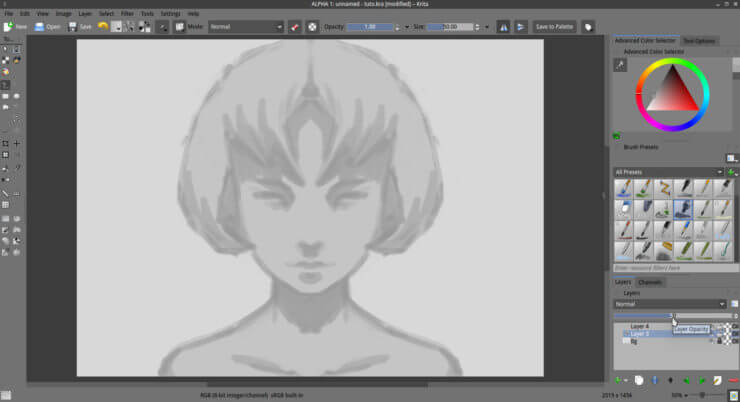
Снова выберите кисть Bristles_hairy . Назначьте ей серый цвет (примерно как на рисунке ниже) и начните накладывать более точные тени. Поиграйтесь с нажимом на перо для получения наилучшего результата при рисовании и стирании.
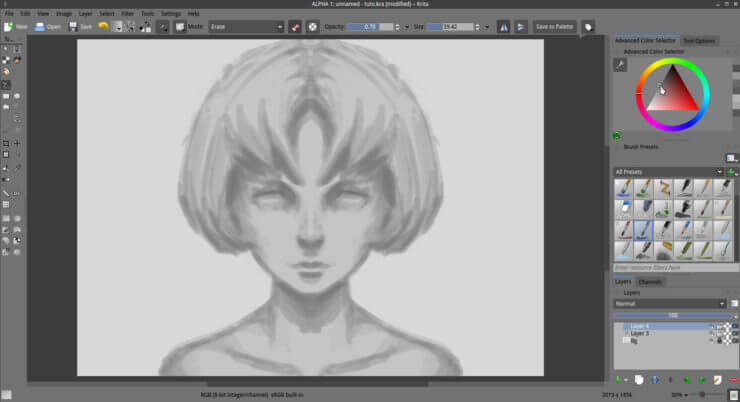
Создайте еще один слой для рисования ( Layer 5 на рисунке ниже). Сделайте цвет кисти более светлым, чтобы он стал примерно таким, как цвет фона. Проще и быстрее всего это можно сделать, просто взяв цвет пипеткой (зажав клавишу Ctrl ) в нужном месте холста. Продолжайте работать над персонажем, представляя его в качестве одноцветной 3D-модели или гипсовой фигуры.
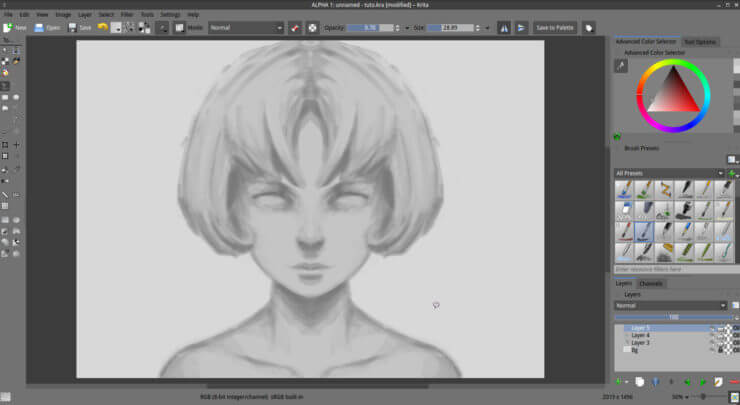
Опять объедините текущий слой с нижним ( Layer → Merge with Bellow layer в меню, или комбинацией Ctrl + E ). И снова создайте еще один слой.
Рисуйте детали лица (глаза, рот, нос) поверх созданных на предыдущих этапах объемов. Уменьшите непрозрачность кисти до 0.70 (это можно сделать на верхней панели, см. скриншот ниже) и рисуйте только теми тонами, которые уже представлены на рисунке (используя пипетку с зажатой клавишей Ctrl ). По возможности создавайте жесткие грани, делайте контуры более чистыми, увеличивайте остроту граней, если это необходимо.
Этот этап идеален для исправления ошибок и корректировки деталей. Не торопитесь, но при этом используйте максимально возможный размер кисти, уменьшая его только тогда, когда в этом действительно есть необходимость.
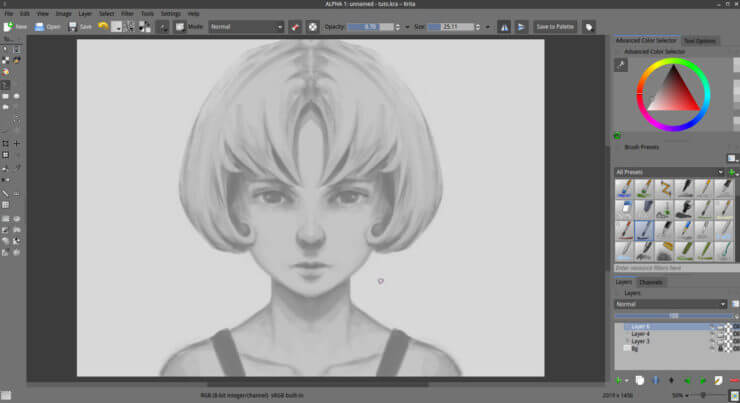
Создайте еще один слой для рисования. Назначьте кисти белый цвет, но в этот раз установите уровень непрозрачности кисти в 0.50 . Теперь рисуйте белым цветом только самые ярко освещенные части изображения (блестящие части, блики и т.п.). Большое количество таких участков наверняка будет на волосах. На этом этапе также постарайтесь работать достаточно точно и аккуратно.
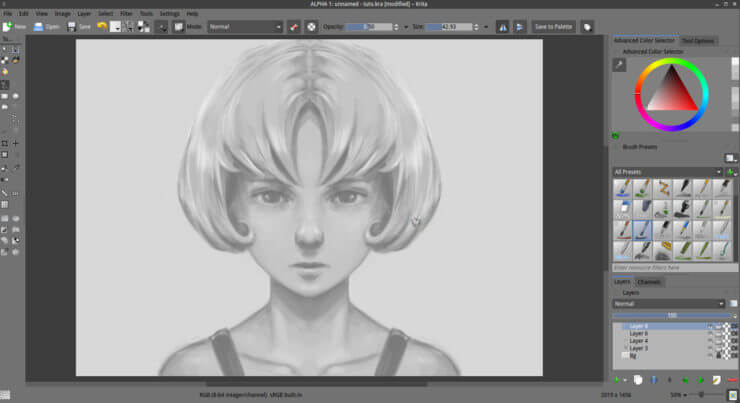
И снова создайте еще один слой для рисования. Настала пора детализировать рисунок при помощи твердой тонкой кисти, в качестве которой вполне подойдет кисть Layout_Oval из стандартного набора. Выберите ее и начинайте производить более мелкую доработку рисунка. Особенно будьте внимательны к бликам и мелким деталям. Самые яркие блики можете делать практически чистым белым цветом, но не переусердствуйте с этим. Контрастность теней также можно слегка увеличить. Но я советую вам сохранять ограниченную палитру и избегать использования совсем темных тонов. Также можно добавить нижним слоем легкую, едва заметную светлую обводку вокруг силуэта для небольшого увеличения контраста.
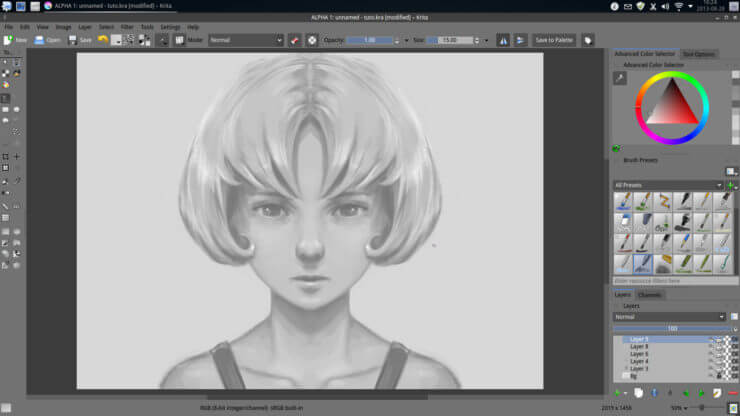
В итоге у нас получился вполне милый женский персонаж. В уроке специально не использовались более сложные и разнообразные техники, чтобы сохранить его простым и понятным для новичков. Также не был достигнут высокий уровень детализации, но вы можете не останавливаться на таком результате, а продолжить рисовать. Не ограничивайте свою фантазию и не пытайтесь один в один повторить результат этого урока.
Я советую вам продолжать создание рисунков с холстом, отмасштабированным в 50% от натуральной величины, подбирая при этом размер холста таким образом, чтобы он занимал собой практически все рабочее пространство. И тренируйте свои навыки рисования с ограниченной черно-белой палитрой (от белого к серому). В начале творческого пути гораздо проще управляться с такой ограниченной палитрой, чем с полной палитрой от белого к черному.
Примеры других черно-белых портретов, созданных Давидом Ревуа с использованием изложенной в статье методики:
Советую вам возвращаться к материалам этого урока снова и снова, до тех пор, пока вы не выработаете в себе соответствующие навыки. После этого урок вам будет не нужен, вы сможете самостоятельно проделывать все описанные шаги, не прибегая к подсказкам.
И не подходите к творческому процессу слишком серьезно. Не забывайте, что реально хорошего результата можно добиться только тогда, когда процесс приносит удовольствие. Разнообразьте процесс — рисуйте описанным в статье способом головы монстров, красавиц, мужчин или роботов. Фокусируйтесь на создании иллюзии объема, уделяйте максимальное внимание моделированию, теням.
В программе Krita можно рисовать изображения любого уровня сложности.
В ней можно редактировать и ретушировать фотографии, создавать коллажи, «фотожабы» и заниматься дизайном. Не все инструменты реализованы лучшим образом, но бесплатность располагает к её установке на каждый компьютер, поддерживающий эту возможность.
Ознакомительные видео для новичков:
Ответы на некоторые распространённые вопросы:
- Как устанавливать новые кисти:


2. Выход из режима холста (полноэкранного режима, при котором не видно меню):
Клавиша Tab на клавиатуре.
3. Рисует не тем цветом, который выбран (также решает некоторые проблемы с артефактами на холсте):
Возможно поможет отключение «Графическое ускорение холста» или выбрать другой Preferred Renderer. Потом выполнить перезапуск Krita.

4. Вставка референса (вспомогательного изображения для срисовывания):
Reference tool позволяет вставлять вспомогательные изображения для рисования (референс). Их можно расположить в любом месте окна Krita, даже за пределы холста, можно изменять размер не переживая за качество картинки. На панели параметров этого инструмента значок плюса позволяет загрузить изображение сохранённое на компьютере, значок в виде таблички с заметками, вставит референс сохранённый в буфере обмена, например, скопированное изображение из браузера.

Инструмент для вставки изображений в качестве референсов
5. Создать копию объекта и зеркально отразить его для получения симметричного объекта:
При помощи любого инструмента выделения (лассо, квадрат, круг) выделяем рисунок — Правка/Копировать (Ctrl+C)
Правка/Вставить (Ctrl+V) — копия рисунка появится на новом слое.
Выделяем новый слой, выбираем инструмент «Трансформация слоя или выделения» (Ctrl+T), в панели «Параметры инструмента» выбираем «Отразить выделение по горизонтали» (скрин 2).
Располагаем рисунок и копию в соответствии с задумкой, относительно друг друга. Выделяем оба слоя — удерживая клавишу Ctrl и правой кнопкой мыши выделяем те слои, которые собираемся объединить. Правой кнопкой мыши на одном из выбранных слоёв и выбираем «Marge with Layer Below (Совместить со слоем ниже» (Ctrl+E).


6. Симметричное рисование
В верхней части меню вертикальная и горизонтальная пирамидка.

7. Режим нескольких окон (многооконный режим):

8. Проблема с рисованием линий (кисти рисуют пунктиром):
Проблема может быть связана с драйвером планшета. Возможно поможет переустановка файла wintab.dll иногда помогает.
Либо переключить способ отображения холста как на скриншоте ниже.

Можно еще попробовать переключить Криту в режим «Windows 8 Pointer API», для некоторых кривых планшетов это помогает.

9. Избавление от «клеточного» фона (прозрачности):
На панели Слоёв справа от плюса нажимаем на стрелку вниз, она выдаст много разновидностей слоёв, нам они не нужны, нажимаем Заливаемый слой (Fill Layer), выскочит окошко с предложением настроить этот новый заливаемый слой, выберите Цвет или Текстуру и нажмите ОК. Этот слой будет заливать всё, даже если расширите холст.


10. Обтравочная маска


P. S. Сообщайте в комментариях об ошибках в тексте и ссылках, пишите о важных не упомянутых вопросах, предложениях об изменении формулировок для лучшего понимания.
Читайте также:
- Nvcpl dll не найден указанный модуль
- Pdfdelegatefailed не удается найти указанный файл
- Через порт lpt к компьютеру подключают
- Archos 70 планшет обзор
- Ао еэтп огрн 1097746299353 выпустила на вас электронную подпись что это значит
https://kompyutery-programmy.ru/sovety/kak-risovat-v-krita-na-graficheskom-planshete.html