Как использовать экран планшета как монитор


Не все знают, но ваш планшет или смартфон на Android можно использовать как полноценный второй монитор для компьютера или ноутбука. Причем речь идет не об удаленном доступе с Android к компьютеру, а именно о втором мониторе: который отображается в параметрах экрана и на который можно выводить отдельное от основного монитора изображение (см. Как подключить два монитора к компьютеру и настроить их).
В этой инструкции — 4 способа подключения Android в качестве второго монитора по Wi-Fi или USB, о необходимых действиях и возможных настройках, а также о некоторых дополнительных нюансах, которые могут оказаться полезными. Также может быть интересным: Необычные способы использования Android телефона или планшета.

Дополнительно, в приложении SpaceDesk на Android в разделе «Settings» (зайти туда можно до выполнения подключения) вы можете настроить следующие параметры:

-
Quality/Performance — здесь можно задать качество изображения (чем качественнее тем медленнее), глубину цвета (чем меньше — тем быстрее) и желаемую частоту кадров.
В целом мое впечатление о SpaceDesk исключительно положительное. Кстати, с помощью этой утилиты можно превратить во второй монитор не только Android или iOS устройство, но и, например, другой компьютер с Windows.
К сожалению, SpaceDesk — единственный полностью бесплатный метод для подключения Android в качестве монитора, оставшиеся 3 требуют оплаты для использования (за исключением Splashtop Wired X Display Free, которым можно пользоваться в течение 10 минут бесплатно).
Splashtop Wired XDisplay
Приложение Splashtop Wired XDisplay доступно как в бесплатной (Free), так и в платной версиях. Бесплатная работает исправно, но ограничено время использования — 10 минут, по сути, она предназначена для того, чтобы принять решение о покупке. Поддерживаются Windows 7-10, Mac OS, Android и iOS.
В отличие от предыдущего варианта, подключение Android в роли монитора выполняется по USB кабелю, а порядок действий выглядит следующим образом (пример для Free версии):

- На вкладке Settings — разрешение монитора (Resolution), частоту кадров (Framerate) и качество (Quality).
- На вкладке Advanced можно включить или отключить автоматический запуск программы на компьютере, а также удалить драйвер виртуального монитора при необходимости.
Мои впечатления: работает, хорошо, но по ощущениям — слегка медленнее, чем SpaceDesk, несмотря на кабельное подключение. Также предвижу проблемы с подключением для некоторых начинающих пользователей в связи с необходимостью включения отладки по USB и установки драйвера.
Примечание: если вы будете пробовать эту программу, а затем удалять с компьютера, обратите внимание, что помимо Splashtop XDisplay Agent в списке установленных программ окажется Splashtop Software Updater — удаляйте и его тоже, сам он этого не сделает.
>iDisplay и Twomon USB — ещё два приложения, позволяющие выполнить подключение Android как монитора. Первое работает по Wi-Fi и совместимо с самыми разными версиями Windows (начиная с XP) и Mac, поддерживает почти все версии Android и было одним из первых приложений такого рода, второе — по кабелю и работает только для Windows 10 и Android, начиная с 6-й версии.
Читайте также: За сколько секунд модем передающий 28800

Приветствую, заблудшая душа!
Я думаю, у многих валяется без дела старый нерабочий, а может и рабочий планшет, который уже ни на что не годится. Вот у меня такой валялся. Первый планшет, купленный давном давны на Али, который не способен не на что, абсолютно. Да так не способен, что он уже не грузится.
И вот глядя на него в голове моей крутилась мысль. Но ведь дисплей то у него рабочий. Какой-никакой, но всё же. Как же его использовать? Мне бы как раз для домашнего сервера пригодился маленький переносной мониторчик для сервисных работ. И я начал искать. И довольно быстро я наткнулся на тему на 4pda, в которой добрые люди разъясняют матчасть и делятся своими работами в подобном тематике.
Почитав её немного я сверился с типом панели планшета и пришел к выводу, что шансы есть.

Дисплей с 50-пиновым TTL-разъёмом. Для него можно без проблем найти на всё том же Али универсальный контроллер, что я и сделал:
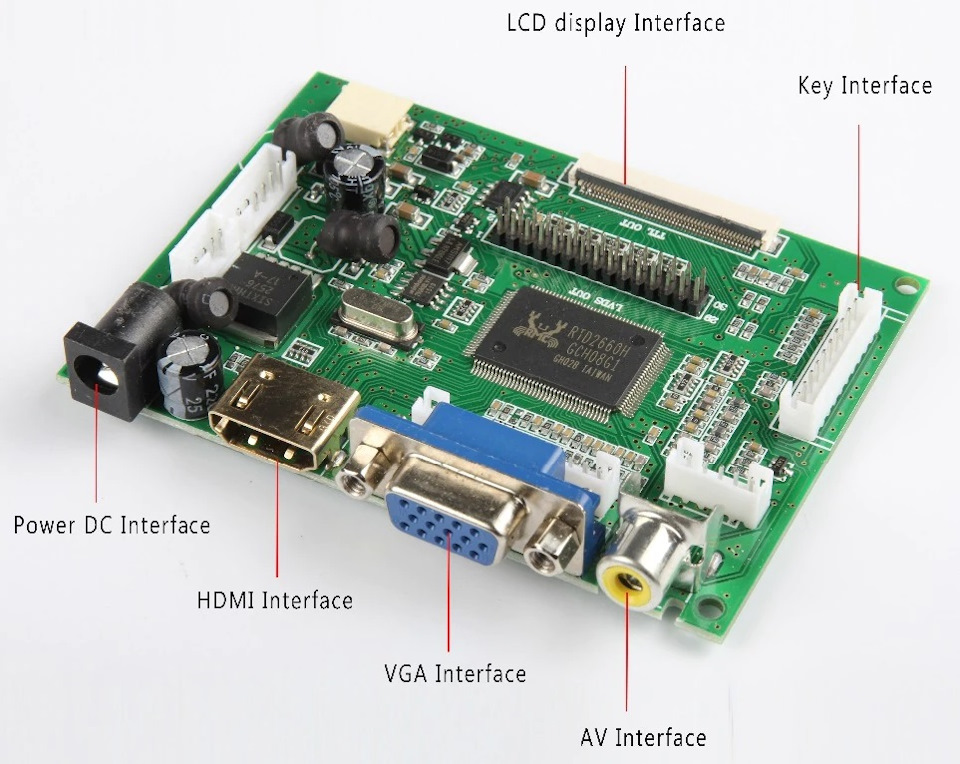
Как видите, у него несколько входов. Можно использовать какой нравится. Внешнее питание 5-12В. К нему ещё нужна платка с кнопками для управления — как кнопки у обычных мониторов. Покупается там же, либо паяется вручную. Я купил готовую.
Когда получил, первый раз попробовал подключить к компу по HDMI.

Не знаю, с чем связано. Но низкий уровень цветности — всего 8 бит. Изображение слегка дрожит. Но всё работает. В том числе встроенная подсветка. Не пришлось запитывать отдельно.
Тяп-ляп прикрутил всё к корпусу от того самого планшета, получив вот такое отвратное зрелище:
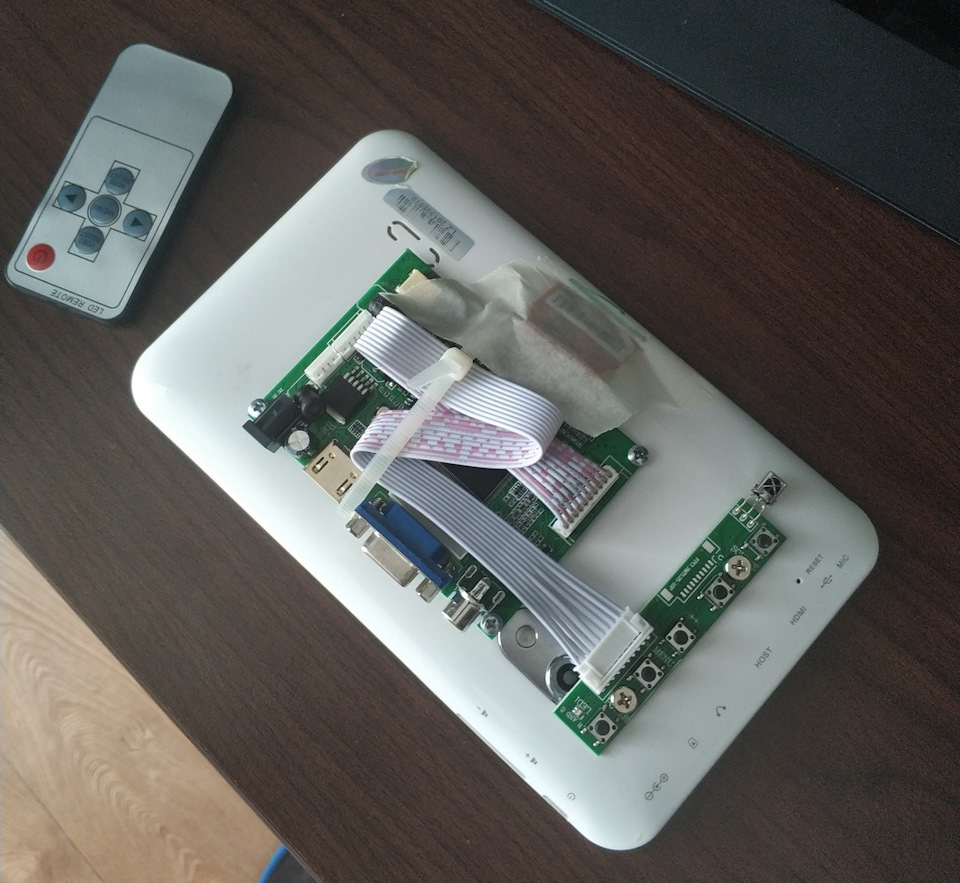

Сегодня опробовал при замене диска на домашнем сервере. Всё работает. Подключал по VGA. Правда картинка из BIOS была не в том режиме. Отображалась вертикально и не растягивалась. Но изображение можно повернуть и всё будет нормально. Мне в BIOS делать было нечего, поэтому я не парился.


В целом, я доволен. Этот же «монитор» можно использовать как дополнительный и с компом. Можно выводить на него какую-нибудь доп. инфу типа температуры или ещё чего-нибудь. Вам решать.
Спасибо, что потратили время! Всего хорошего!
Читайте также: 7 Ми местный фольксваген

- Экран планшета может стать “продолжением” основного монитора, т.е. например на большом экране вы можете смотреть фильм, а на планшетном экране — читать переписку, управлять любой компьютерной программой с помощью мышки и клавиатуры, читать почту, и в общем-то, делать абсолютно все, что вы обычно делаете на компе.
Установка
Нам понадобится USB кабель для подключения планшета к ПК (либо можно подключаться через Wi-Fi), установить программу на компьютер, и на планшет.
- Устанавливаем на компьютер iDisplay — бесплатно скачать для своей версии операционки можно с официального сайта. Обязательно перезагружаем комп, иначе подключение не состоится.
- Устанавливаем приложение на планшет с Google Play. Оно платное, и стоит 5 баксов (но если сильно хочется испробовать приложение на халяву, воспользуйтесь 4pda.ru.
- Запускаем iDisplay на компьютере.
- Запускаем приложение iDisplay на планшете. Нажимаем на плюсик, чтобы добавить “сервер”, т.е. данные вашего ПК (для подключения через Wi-Fi). Для подключения по USB подключите шнур USB к компу и к планшету, и нажмите кнопку “Подключение по USB”.
- Нас просят ввести IP, порт, и имя. IP-адрес и номер порта можно посмотреть в трее, наведя мышку на iDisplay. Переписываем данные на планшет. В качестве имени введите что угодно.
- Когда все готово, нажимаем “Добавить и подключиться”.
- Далее, если IP и порт введены верно, на экране компьютера появится окошко “iDisplay autorization” с вопросом, желаете ли вы отклонить подключение планшета, подключить единожды, или автоматом подключаться каждый раз при поступлении запроса с планшета. Я рекомендую нажать “Always allow”, таким образом этот вопрос больше выскакивать не будет, и подключение будет происходить автоматом.
Читайте также: Часы apple watch series 3 gps

- Монитор будет на пару секунд гаснуть, немного поморгает, и успокоится. Затем рабочий стол компьютерной ОС появится на планшете.
Настройка
На этом установка окончена, однако нам нужно выбрать, будет ли планшет в качестве основного, дублирующего или дополнительного монитора. Для этого в ОС Windows переходим в настройки разрешения дисплея (для вызова меню — правый клик мышкой на рабочем столе).
Напротив слов “Несколько экранов” нажмите на маленький треугольник. Если будет выбрано “Дублировать экраны”, все содержимое основного монитора планшет будет повторять, почти как попугай. Параметр “Расширить экраны” даст возможность на двух мониторах отображать разную информацию. Они будут использовать один и тот же рабочий стол, однако могут работать независимо, дополняя друг друга.

А теперь самое интересное. Если желаете, чтобы планшет выполнял роль основного монитора, выбирайте “Отобразить рабочий стол только на 2”, а затем жмите кнопку применить. Затем следует открыть трей, нажать правой кнопкой мышки по значку iDisplay, выбрать “Settings”, и нажать на “launch at Windows startup”, чтобы там появились галочка.
Теперь, когда вы перезагрузите комп, и отключите обычный монитор, при загрузке системы программа автоматически запустится, и вам достаточно будет через планшет подключиться к этой программе, и рабочий стол вашей ОС появится на экране вашего планшета.
Чтобы не быть голословным, я провел эксперимент, будет ли планшет работать в роли монитора, когда я отключу обычный монитор, и записал результат на видео. Я зашел в текстовый редактор, открыл браузер, посмотрел видео через ютуб, и зашел на сайт androidtab.ru, на котором вы читаете эту статью. Подключался к планшету через Wi-Fi, плюс была включена программа для захвата видео с экрана, так что возможно будут видны небольшие задержки на видео. Если подключаться через USB, связь будет стабильнее, а картинка — быстрее. Заранее извиняюсь за качество видео (максимум 480p).
У такого монитора есть пара недостатков. Первое, чтобы пользоваться экраном планшета в качестве монитора, нужно предварительно установить программу, а для этого нужно видеть, что делаете. Т.е. если монитор сломался, нужно подключить к компу другой, рабочий, устанавливать и настраивать прогу, а уже затем отключать монитор, и пользоваться вместо него экраном планшета. Второй недостаток — при запуске системы нужно каждый раз вручную на планшете запускать установку связи с ПК. Ну и третье, самое важное — нужен планшет с хорошим разрешением и довольно большим дисплеем. Тот планшет, что на видео — 7-ми дюймовый, самый дешевый на планете китайский девайс с треснутым стеклом. Комфорта от использования такого “монитора” очень мало, однако планшет на 9-10 дюймов подойдет для таких целей гораздо лучше.
Преимущества: остается возможность сенсорного ввода с планшета; с “монитором” можно лечь на диван, или пойти на кухню, если сигнала Wi-Fi хватит, и пользоваться своим компьютером.
https://4systems.ru/inf/kak-ispolzovat-jekran-plansheta-kak-monitor/